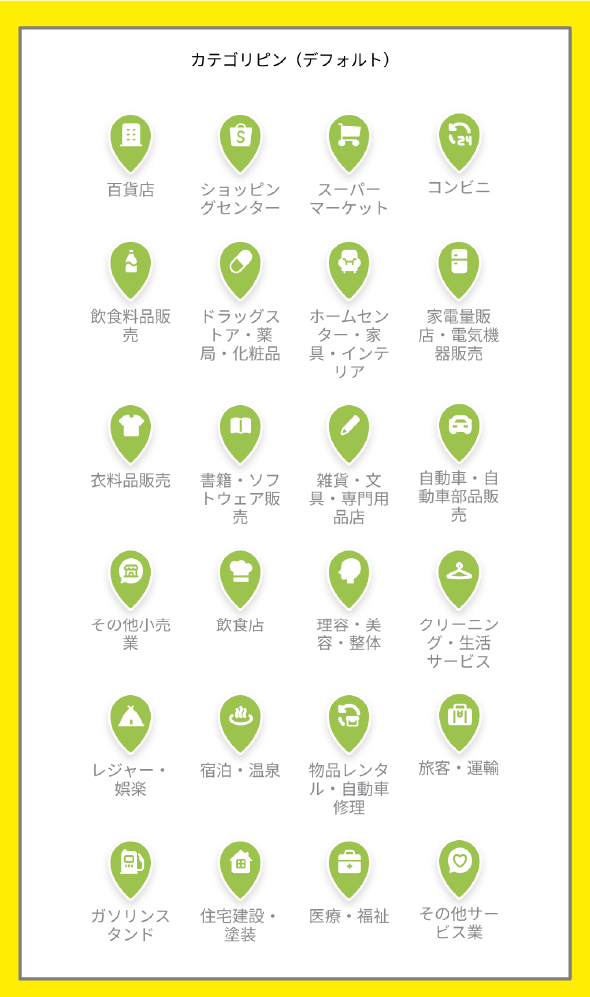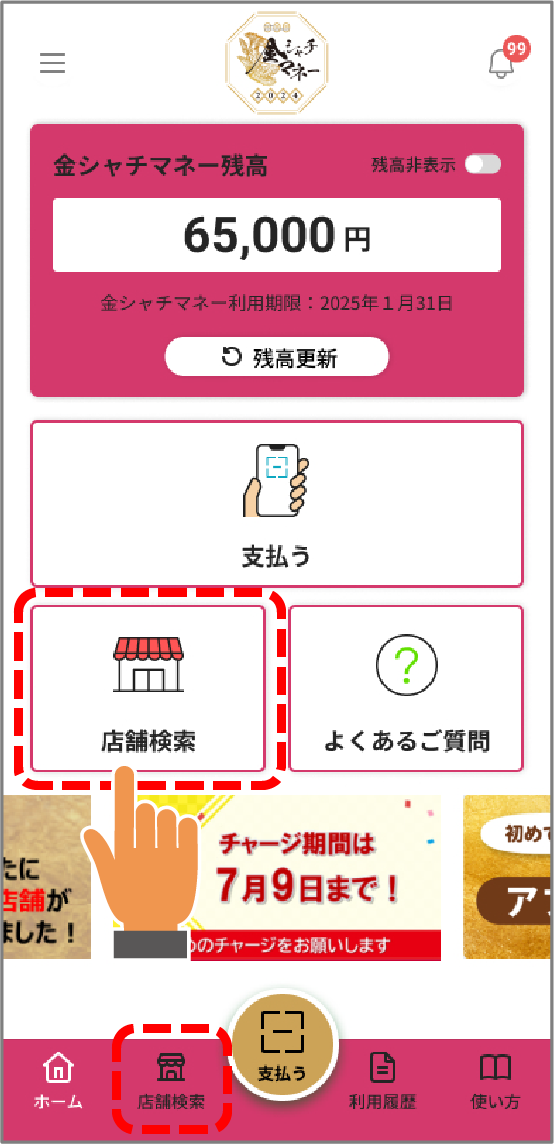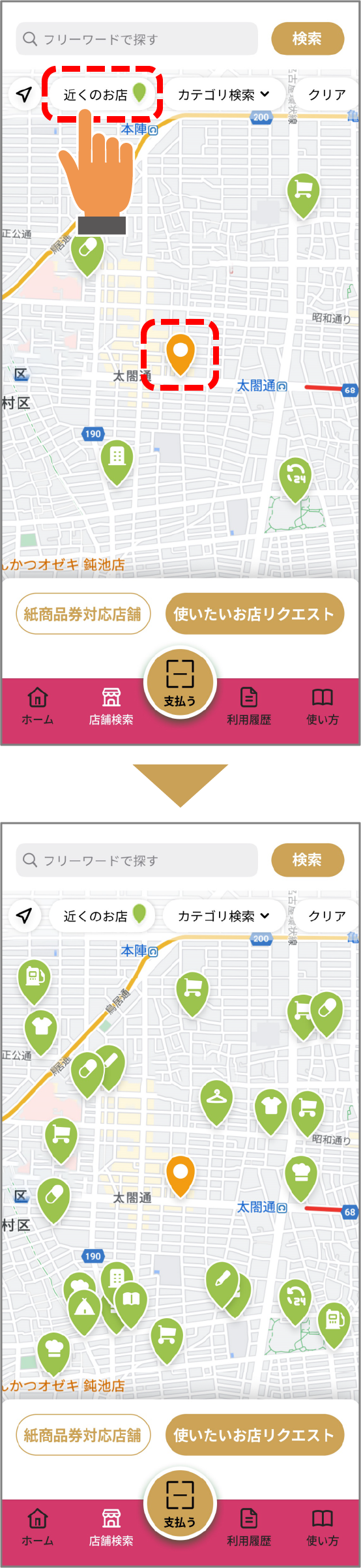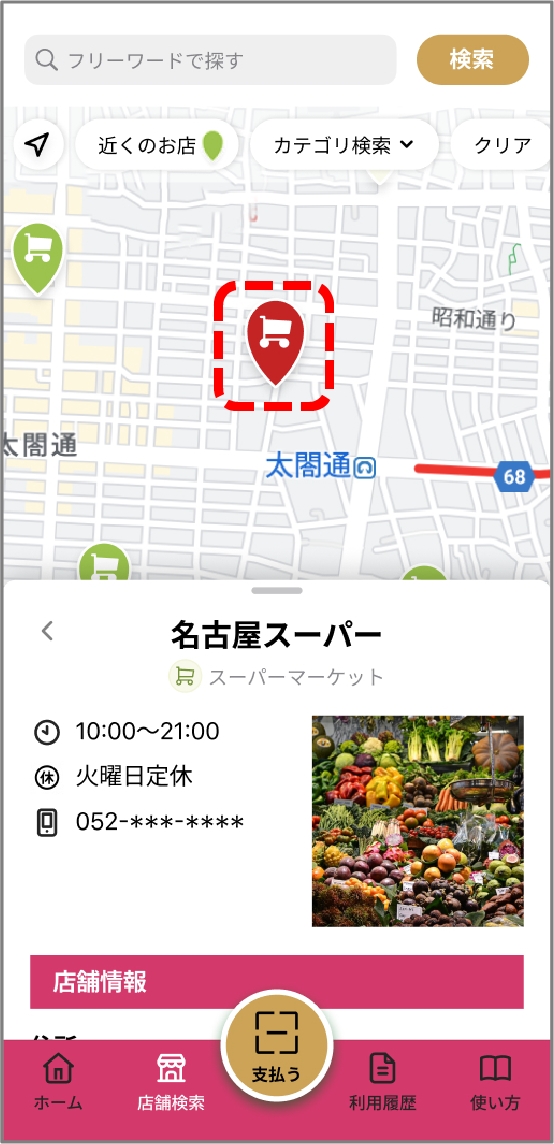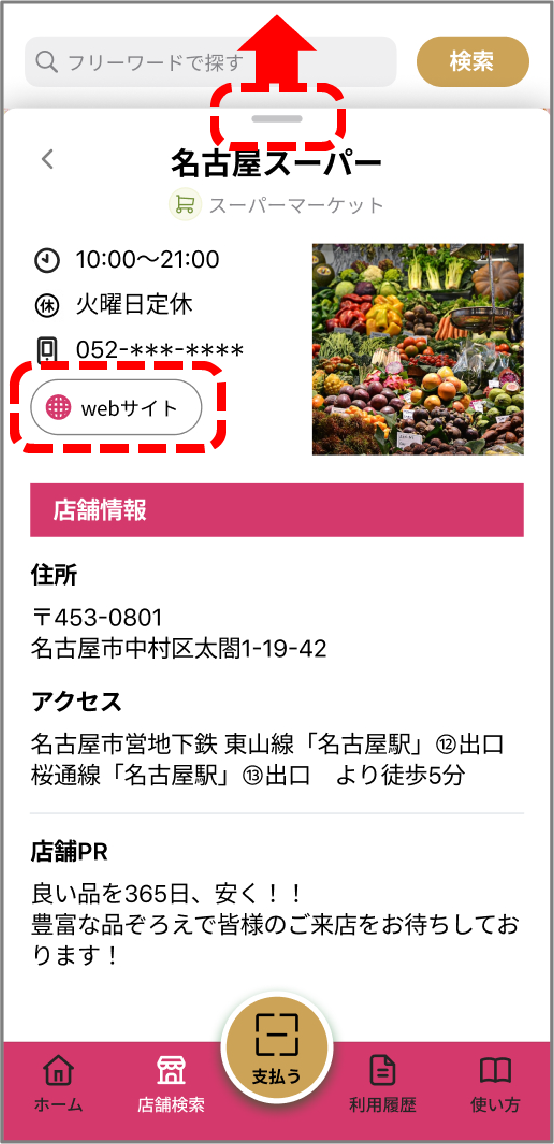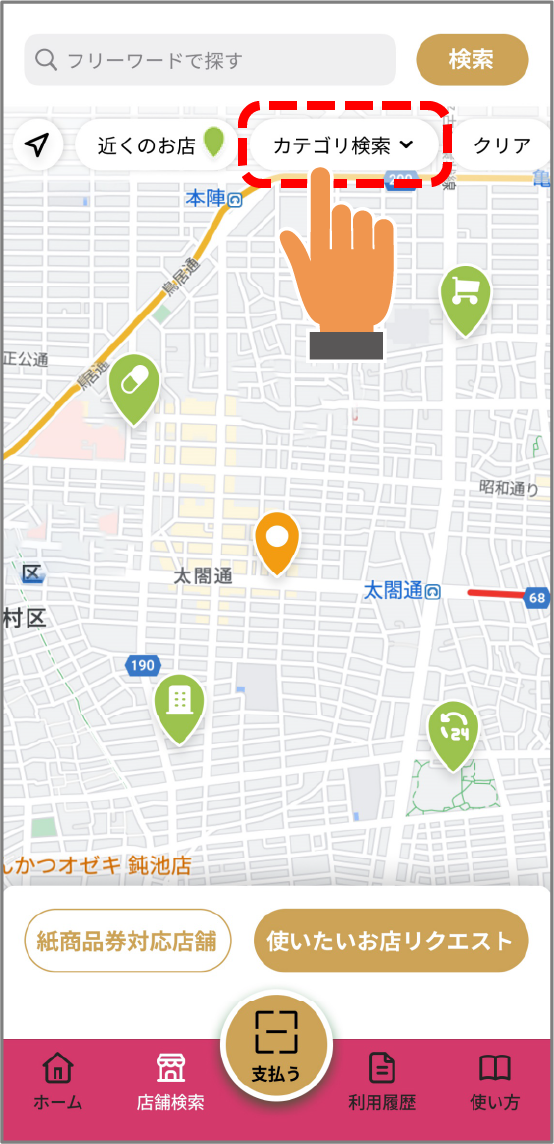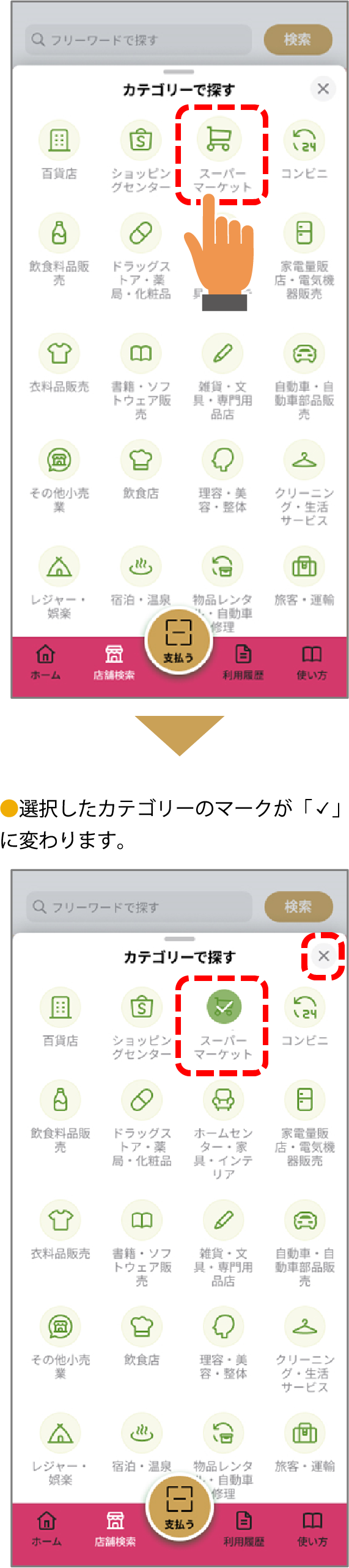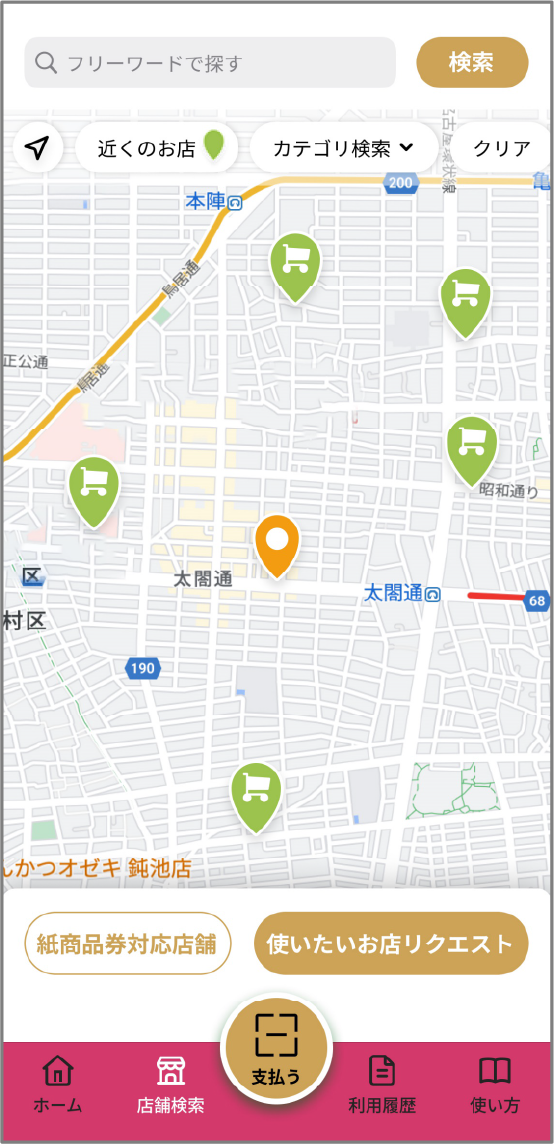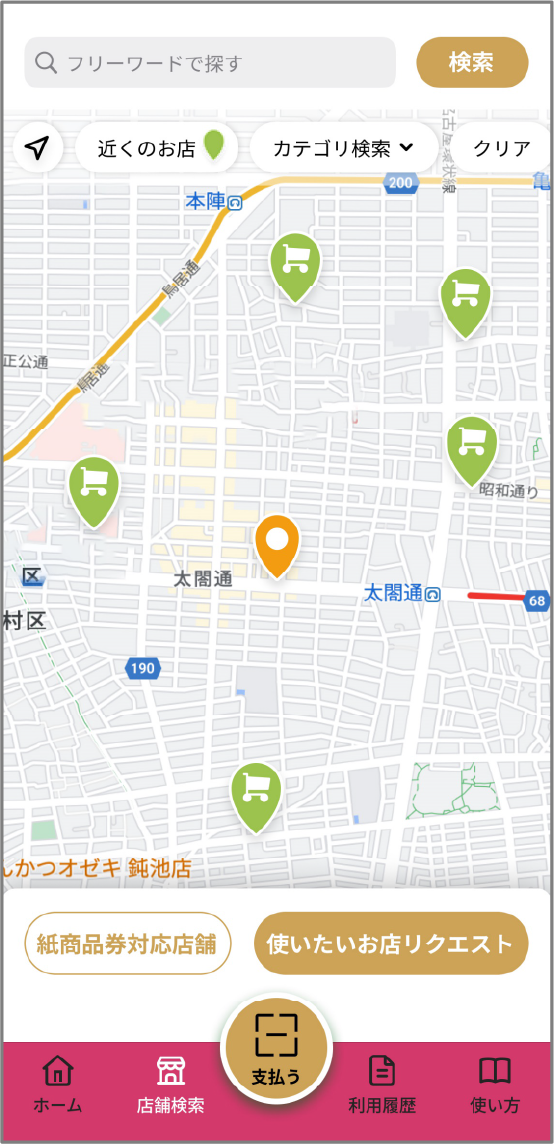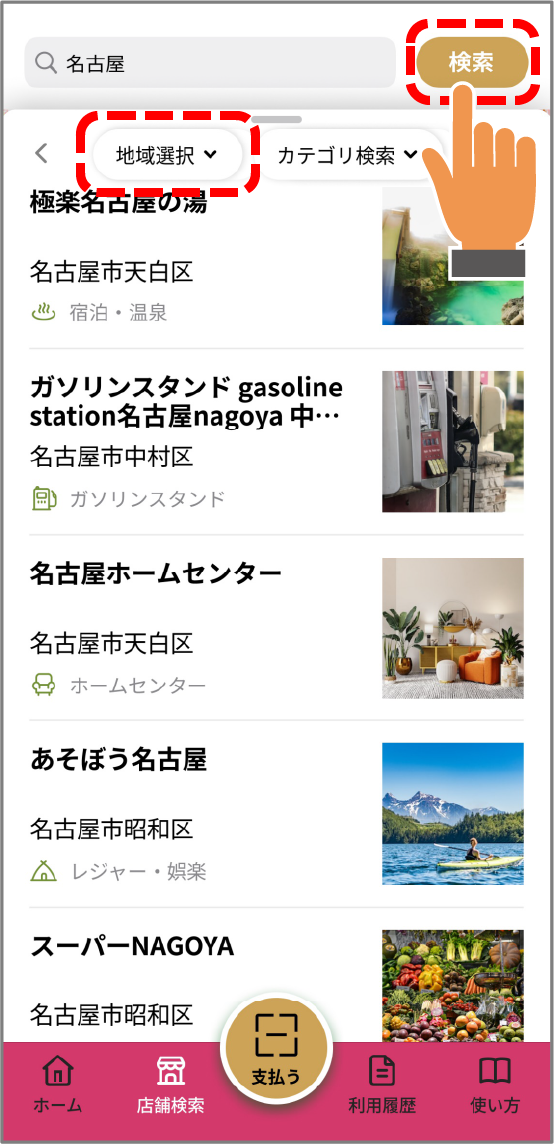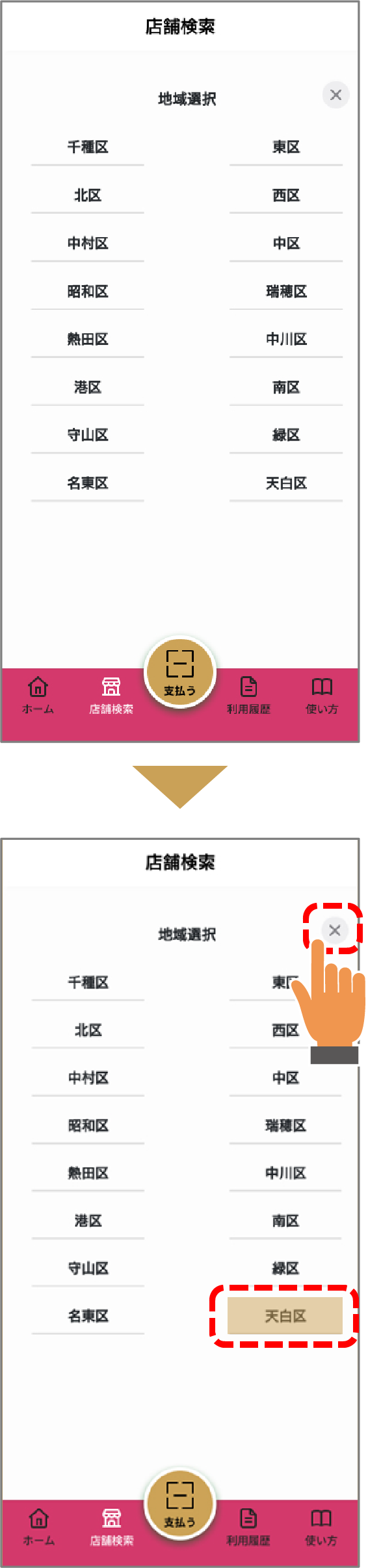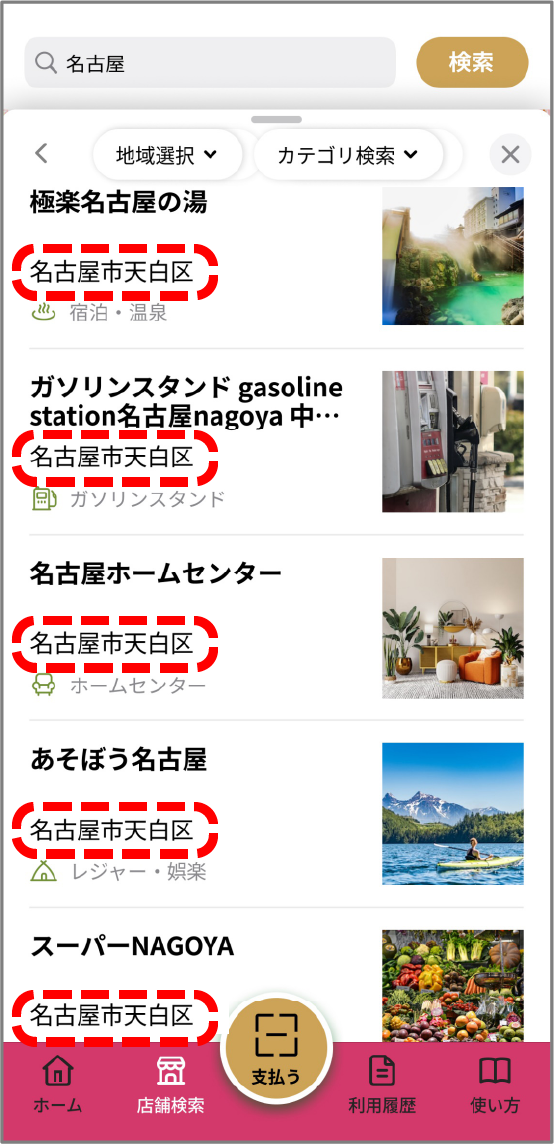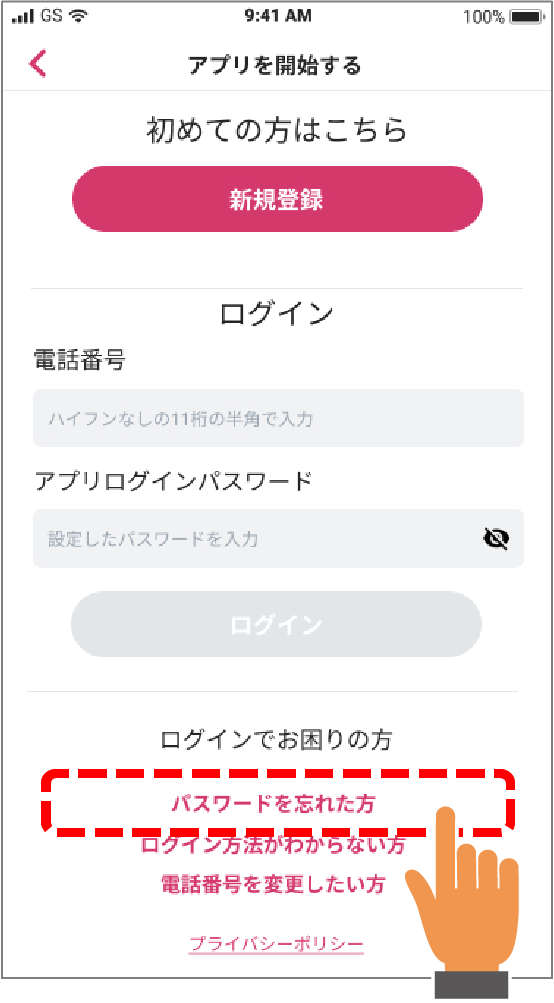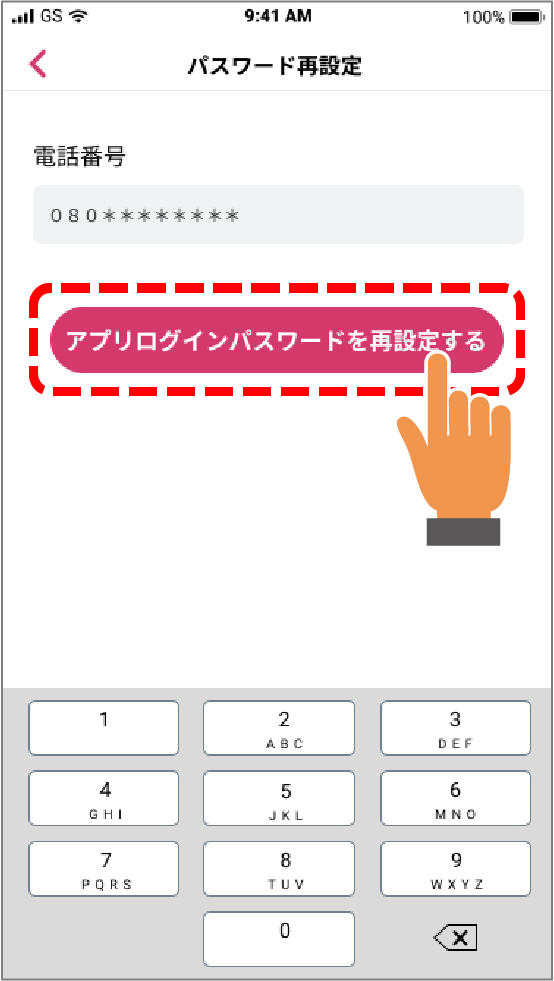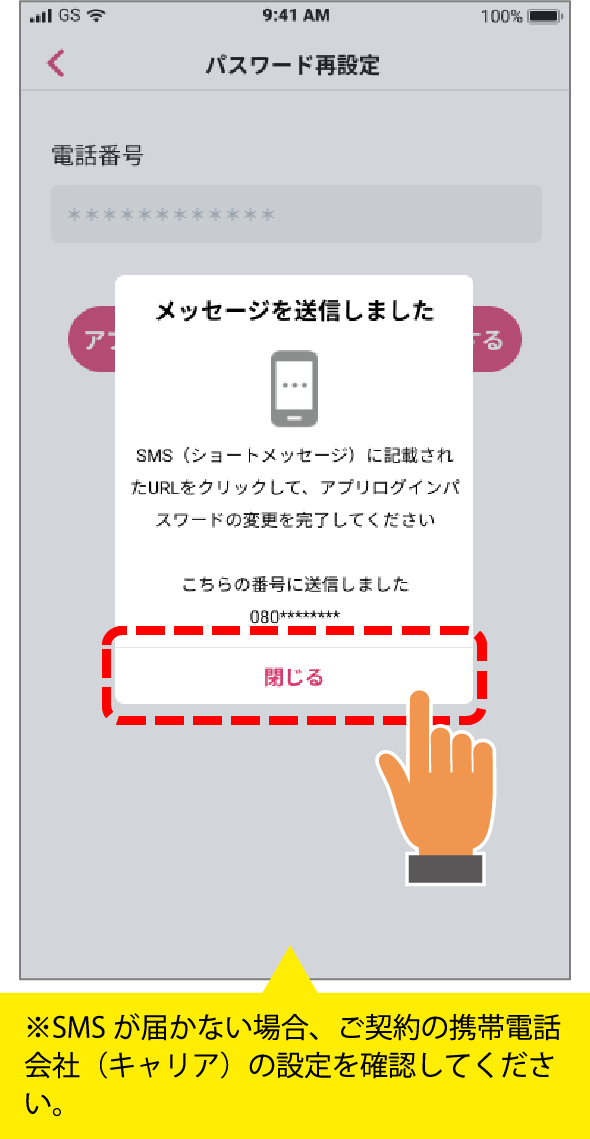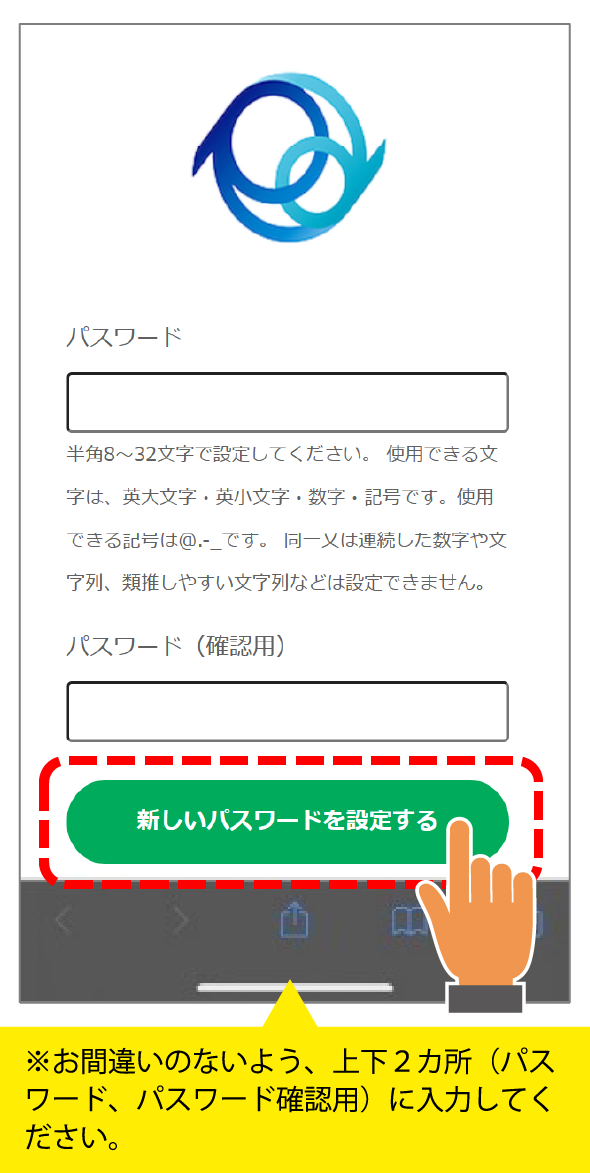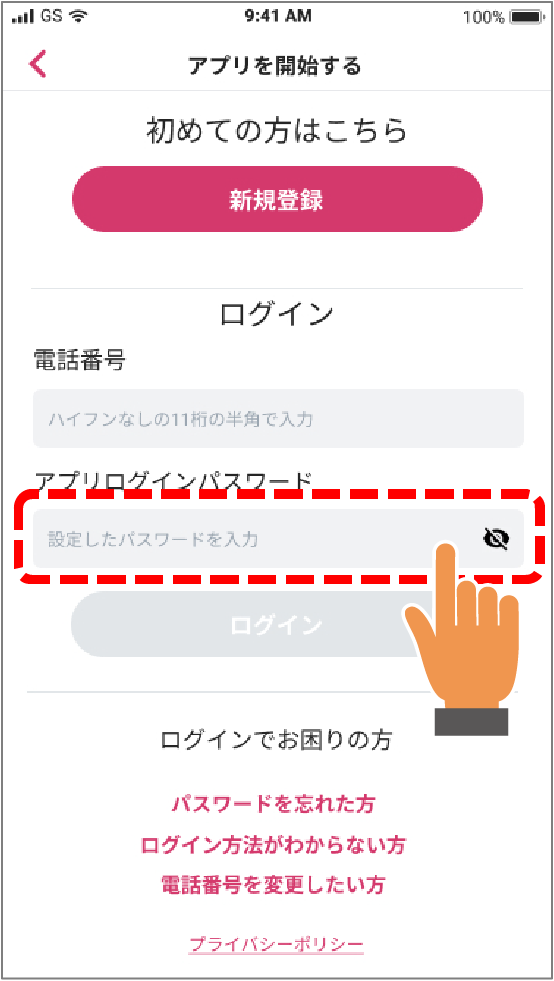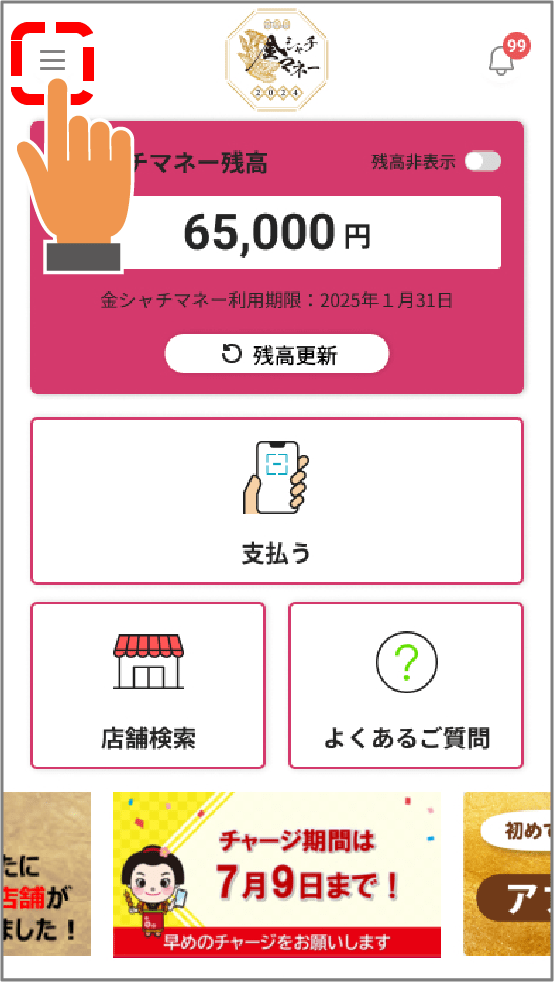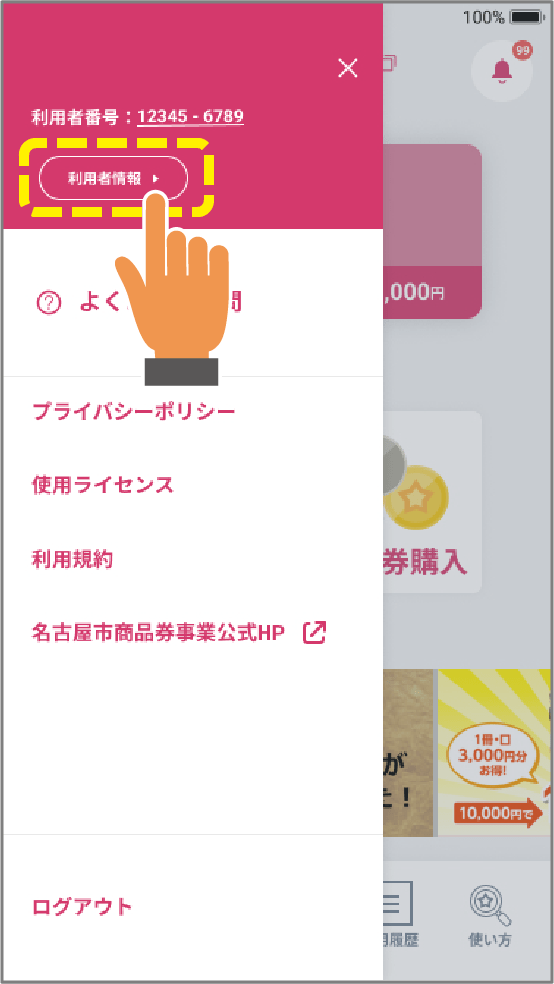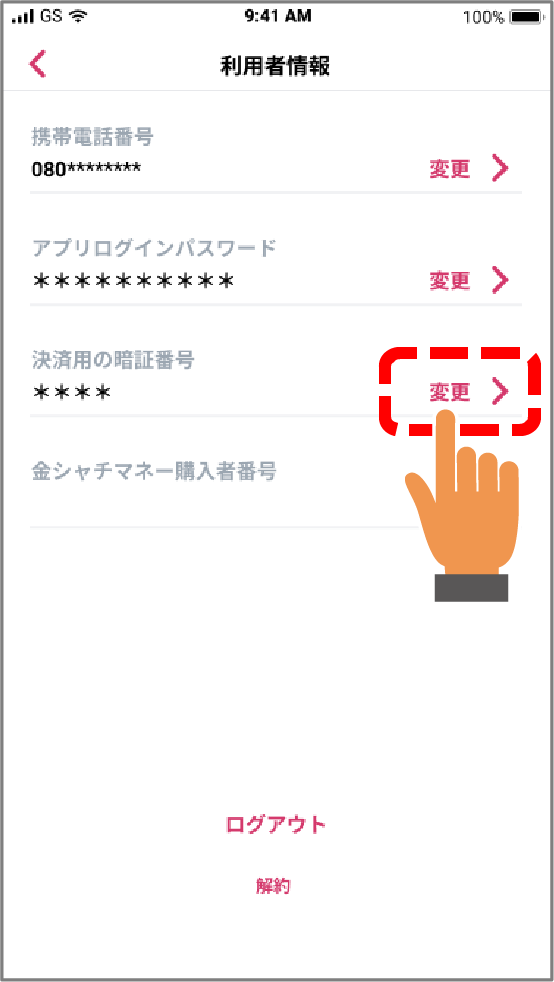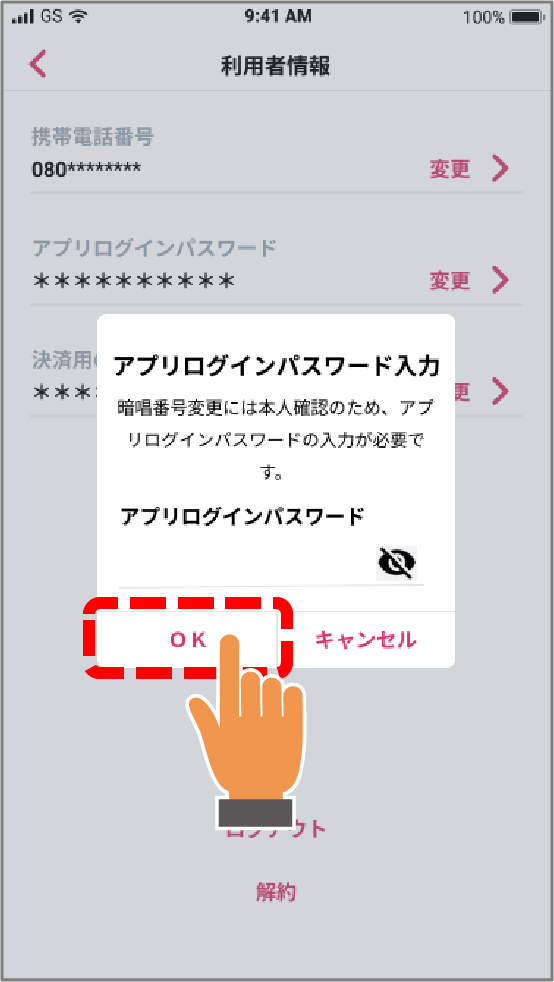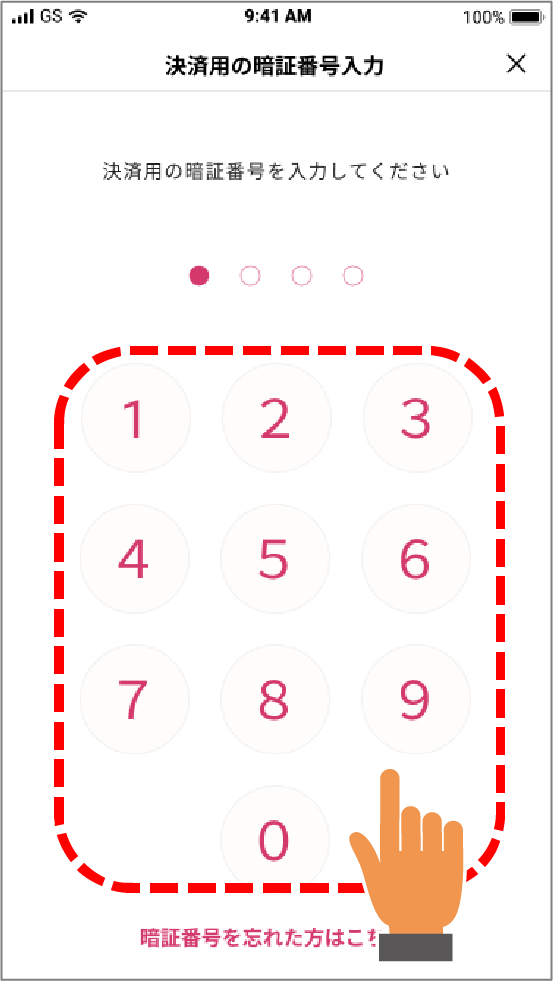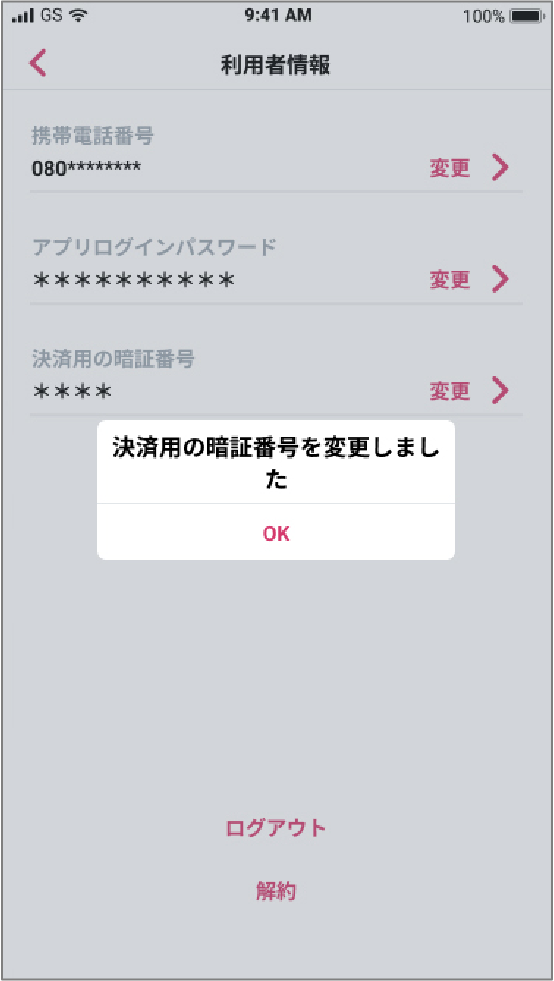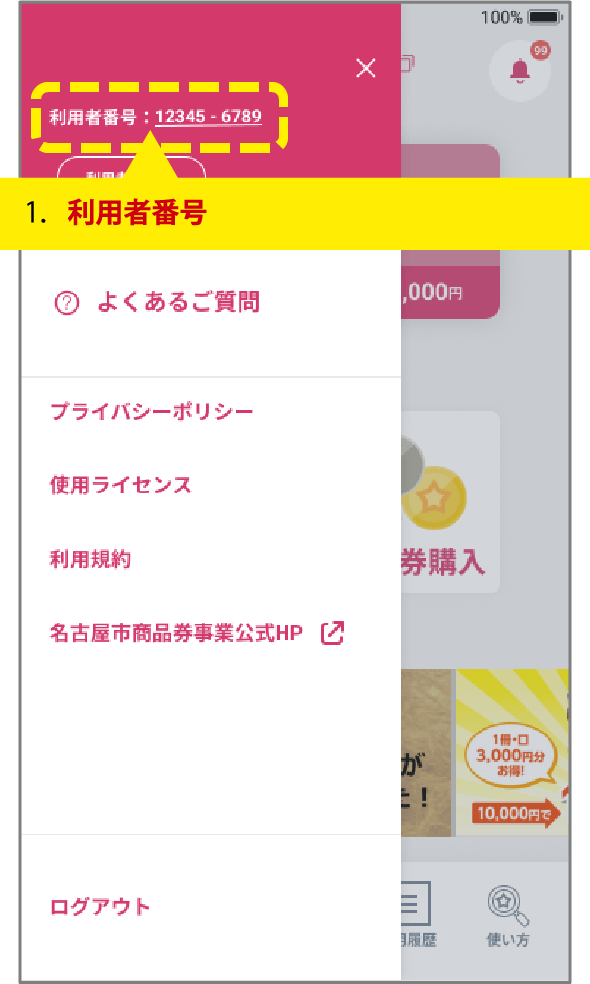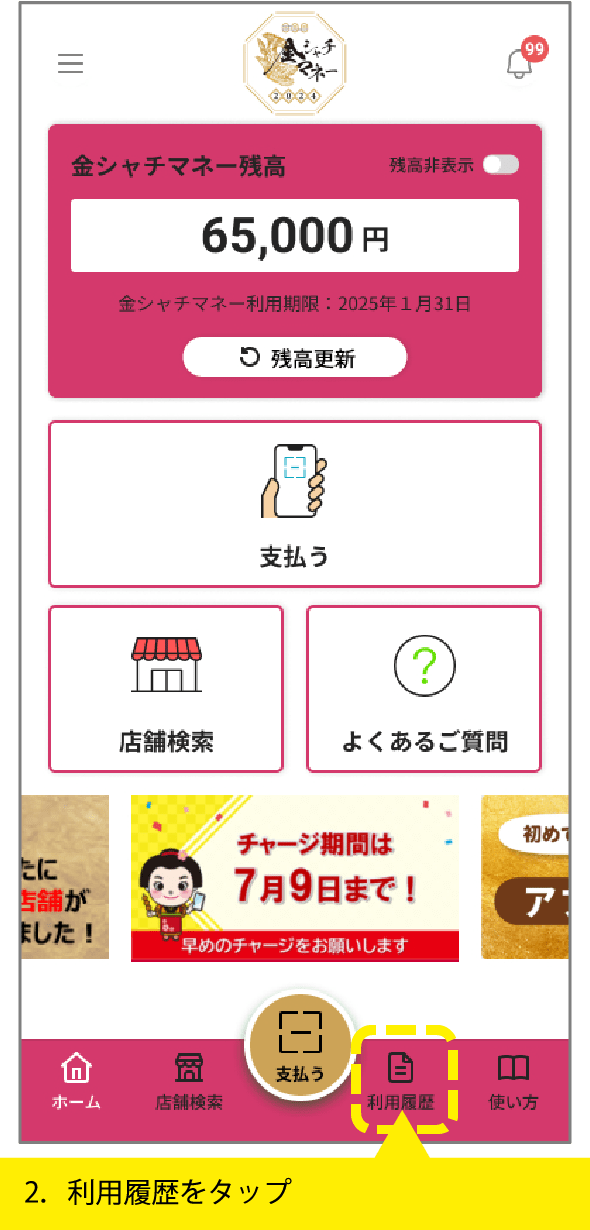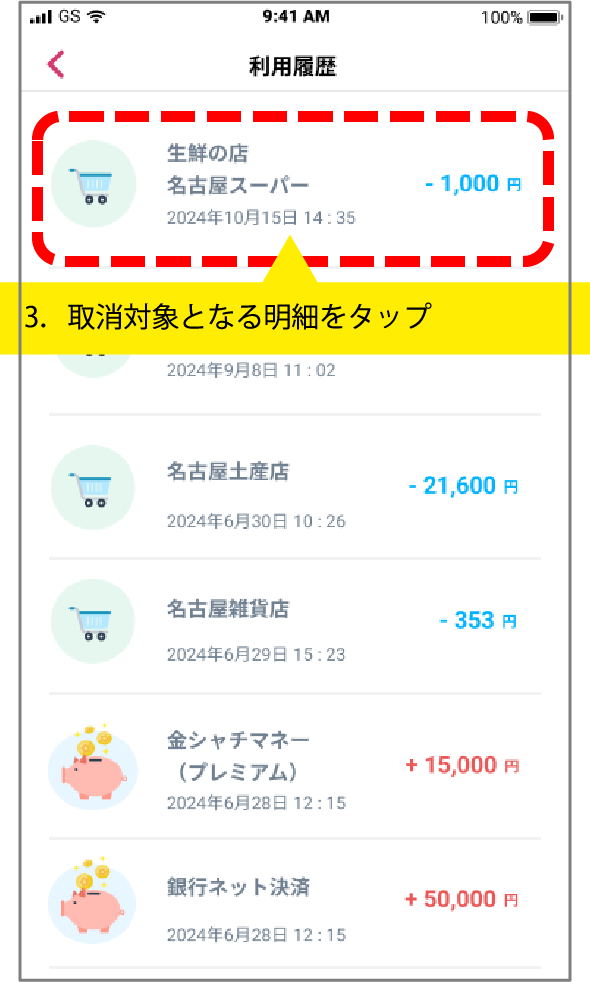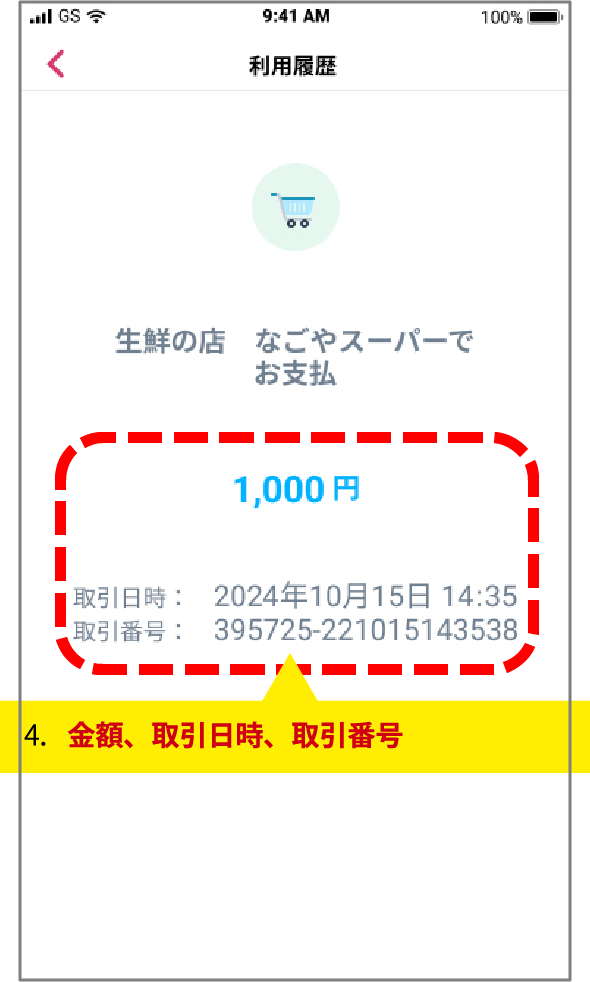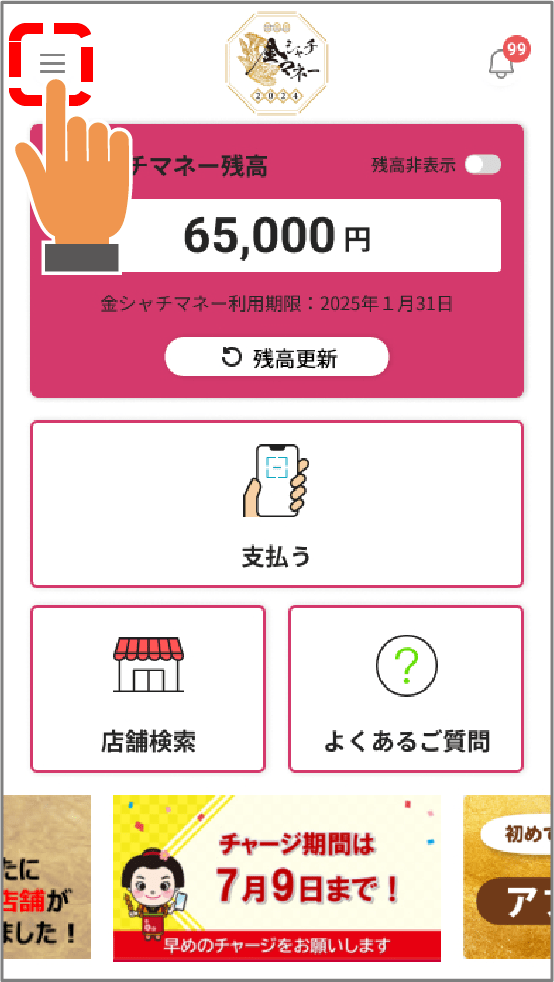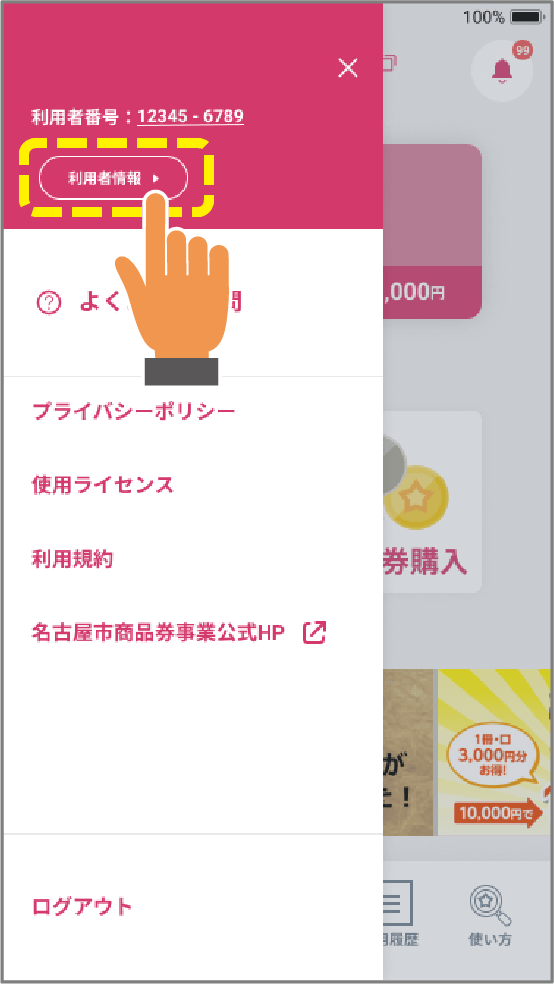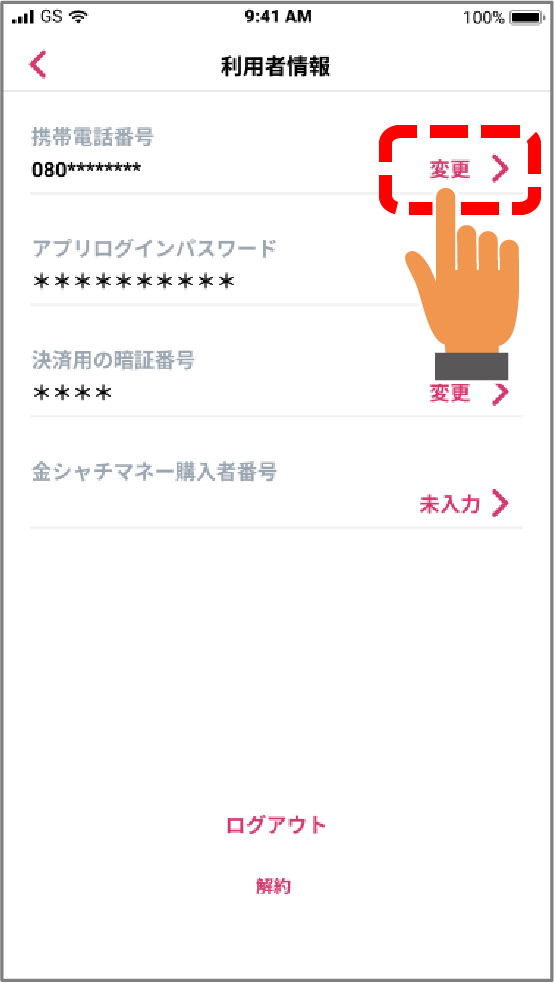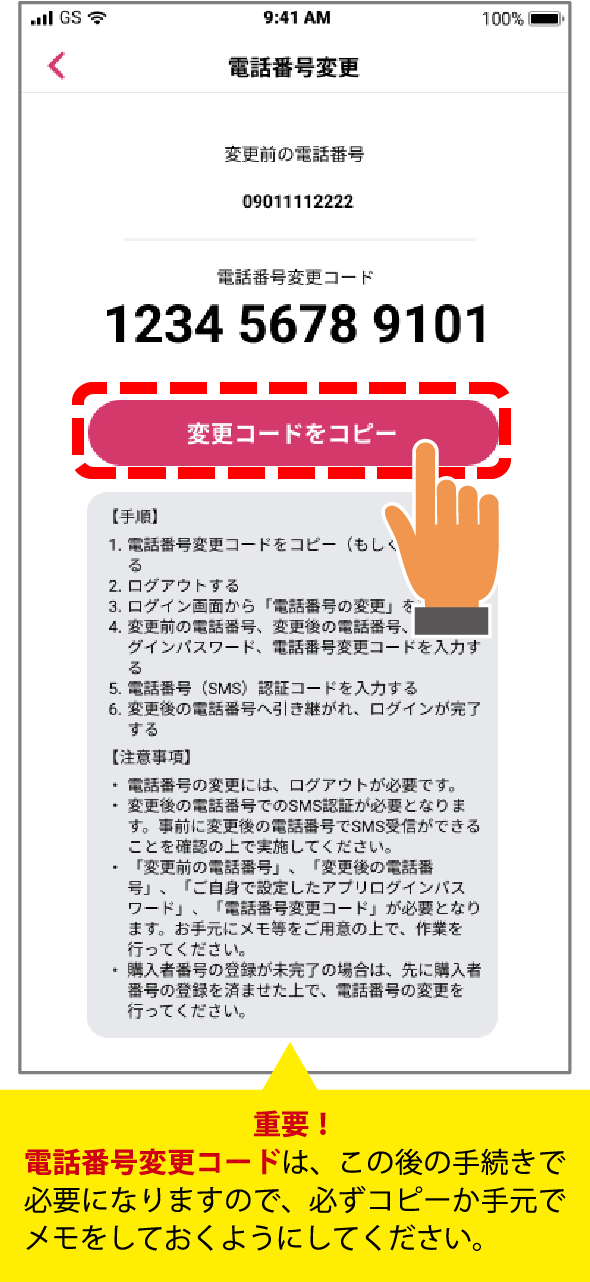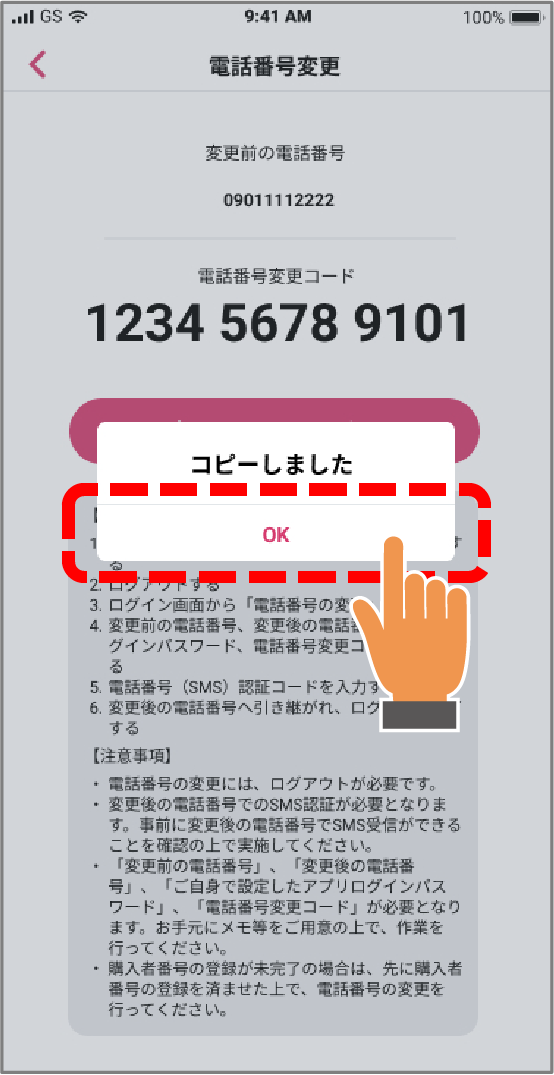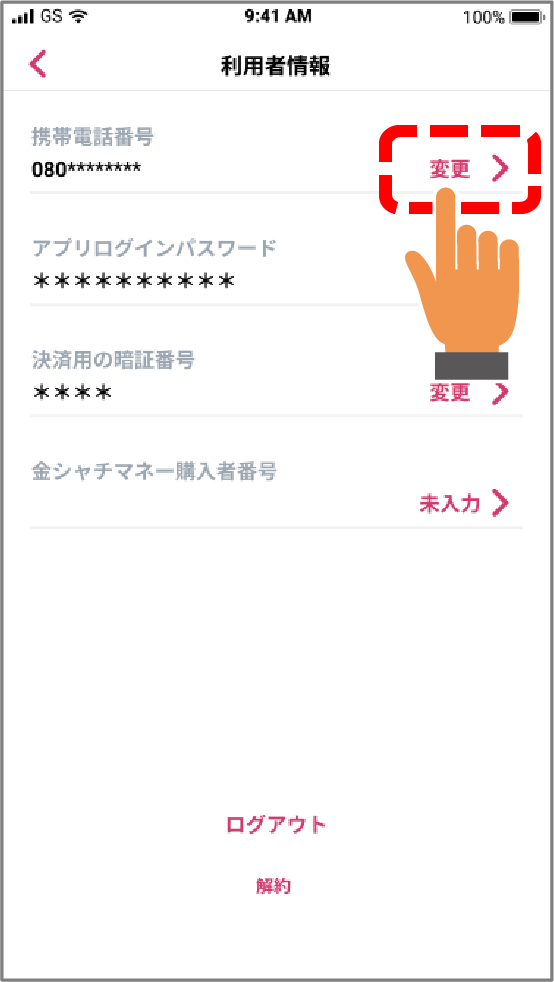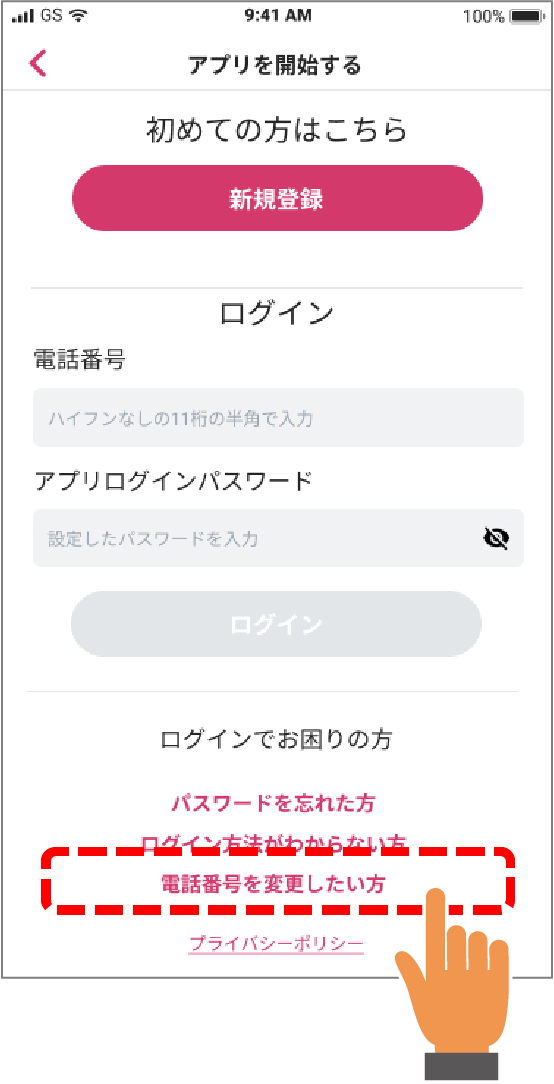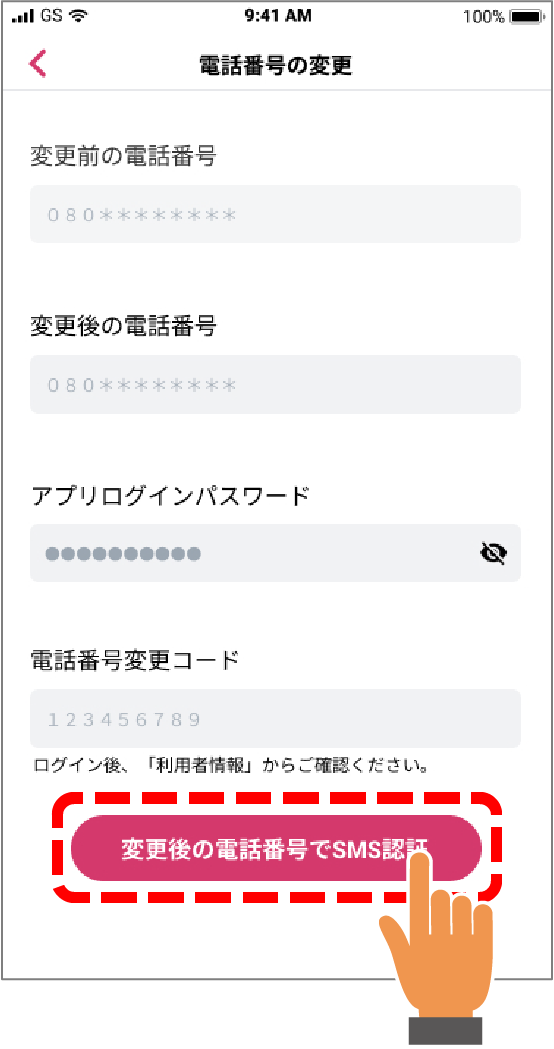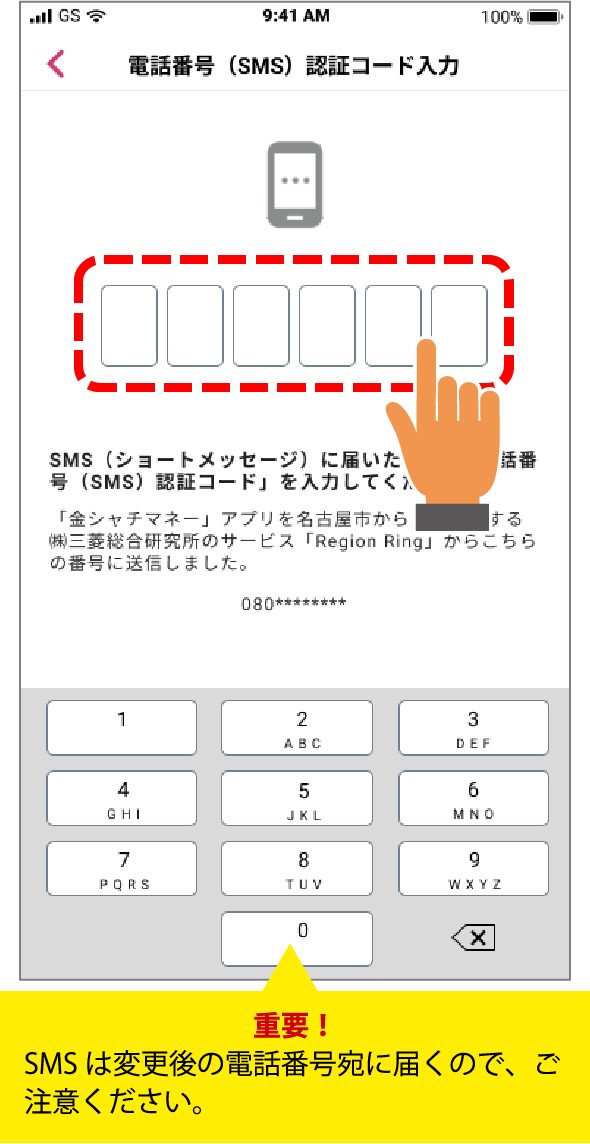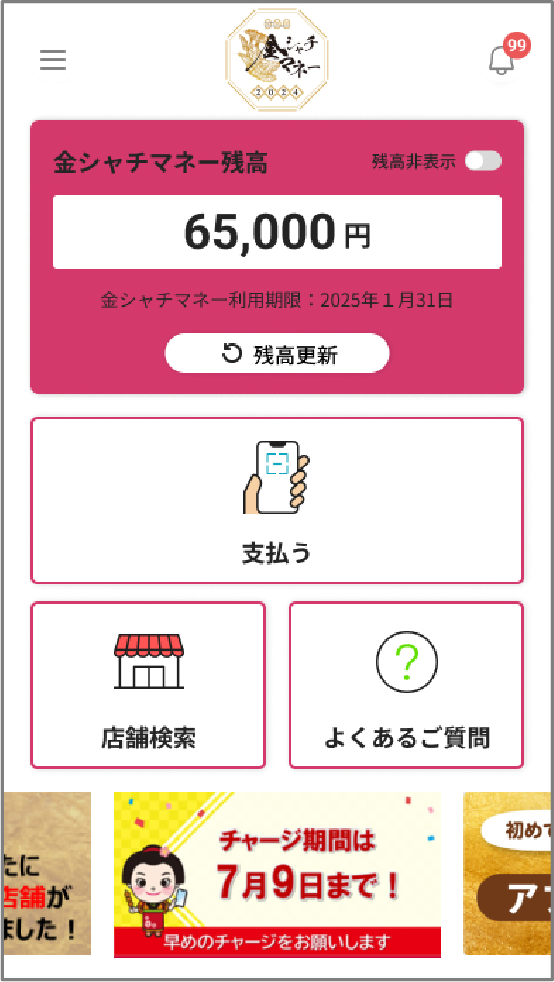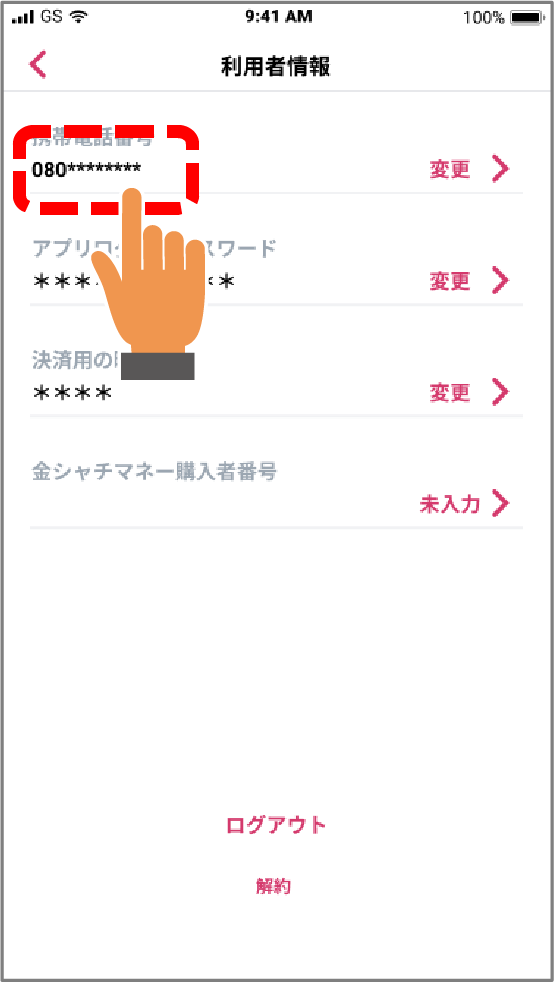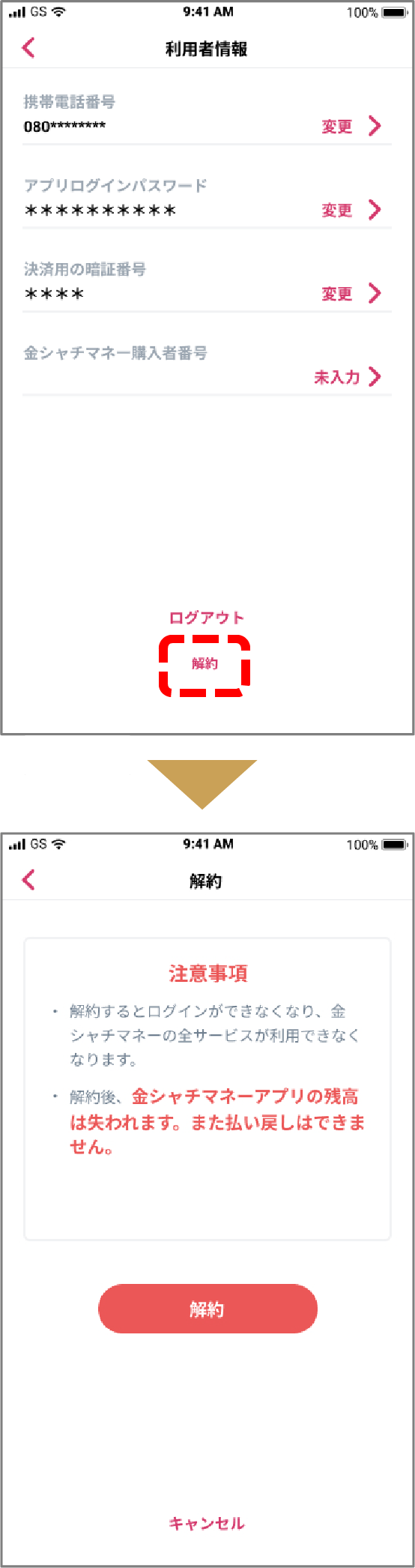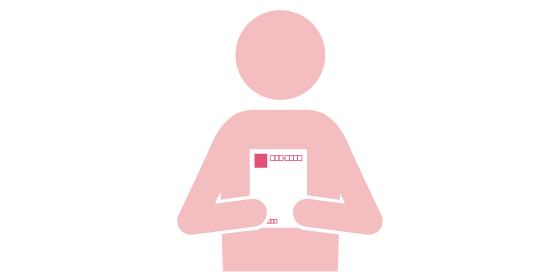
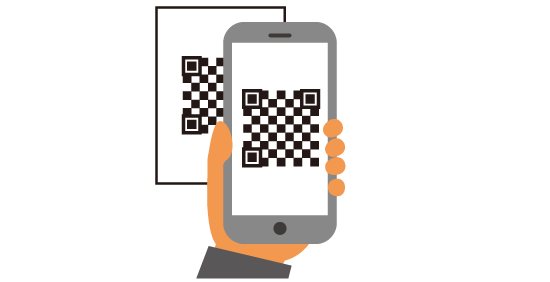
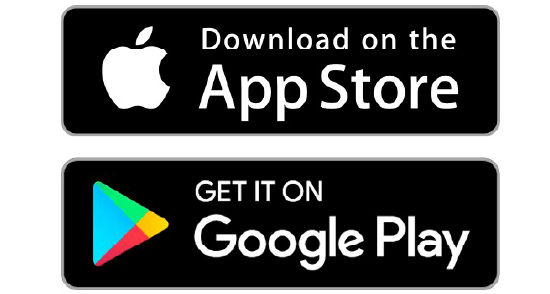
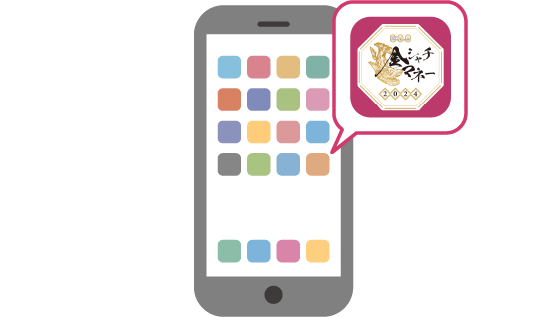
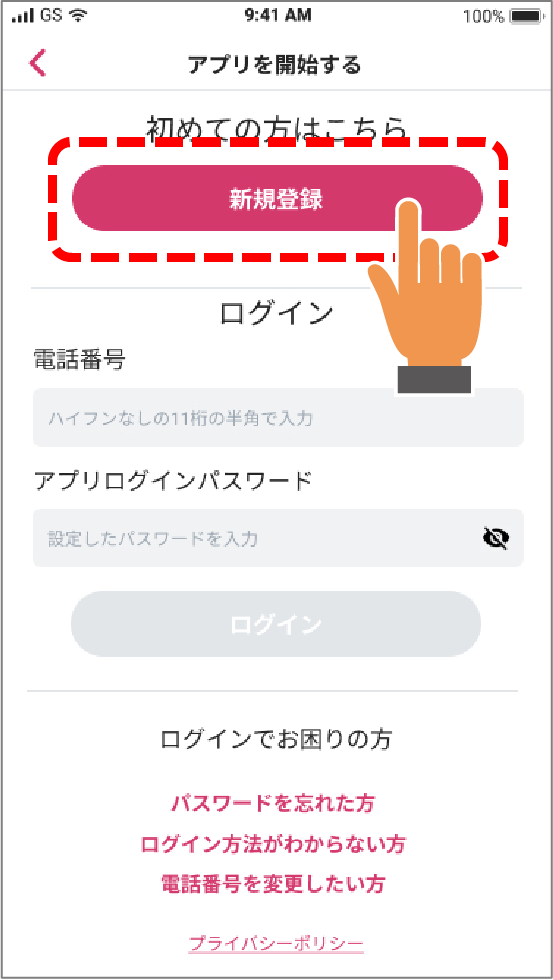
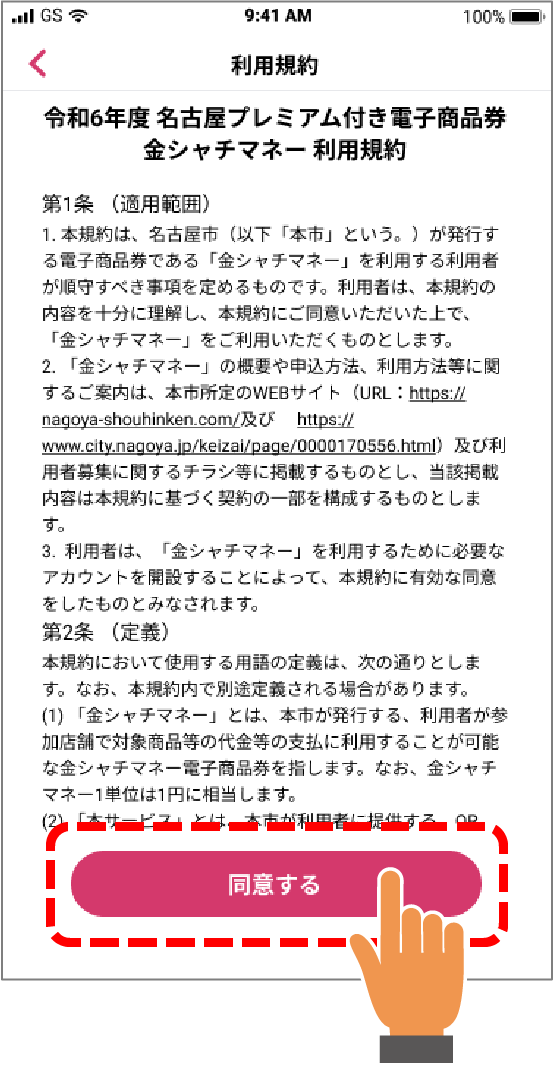
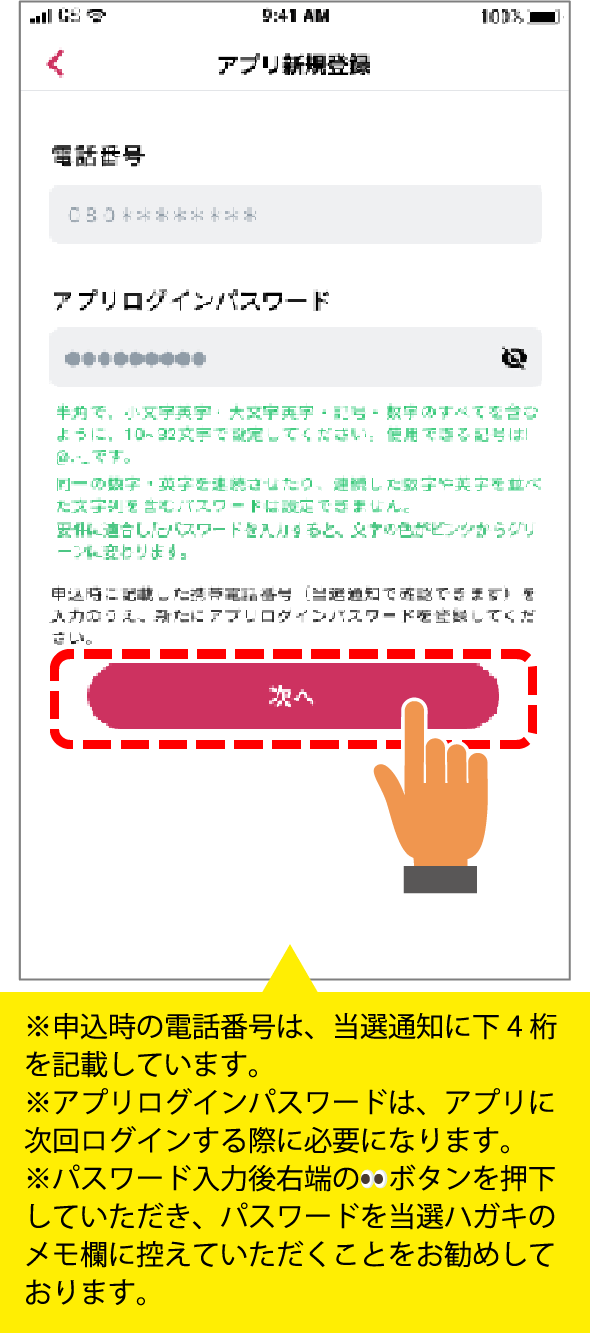
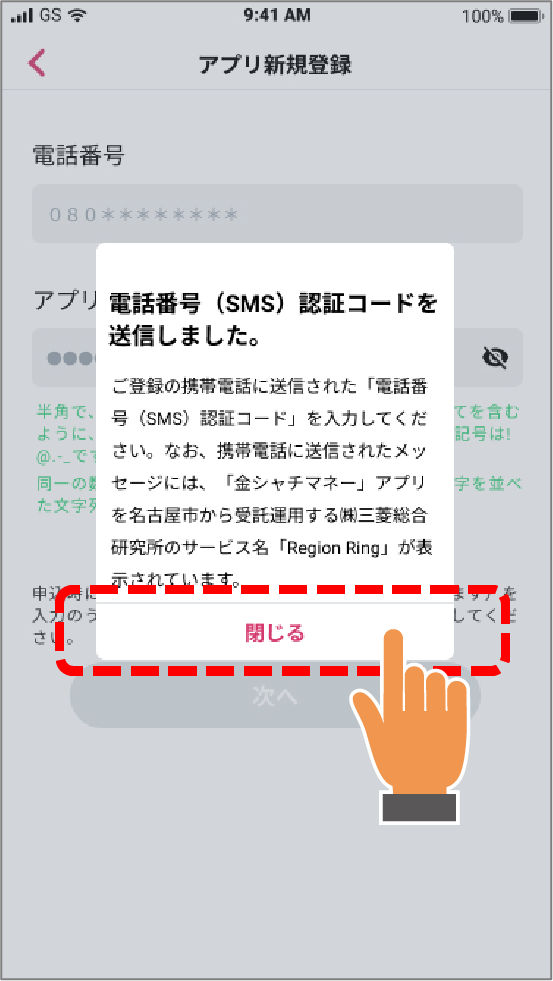
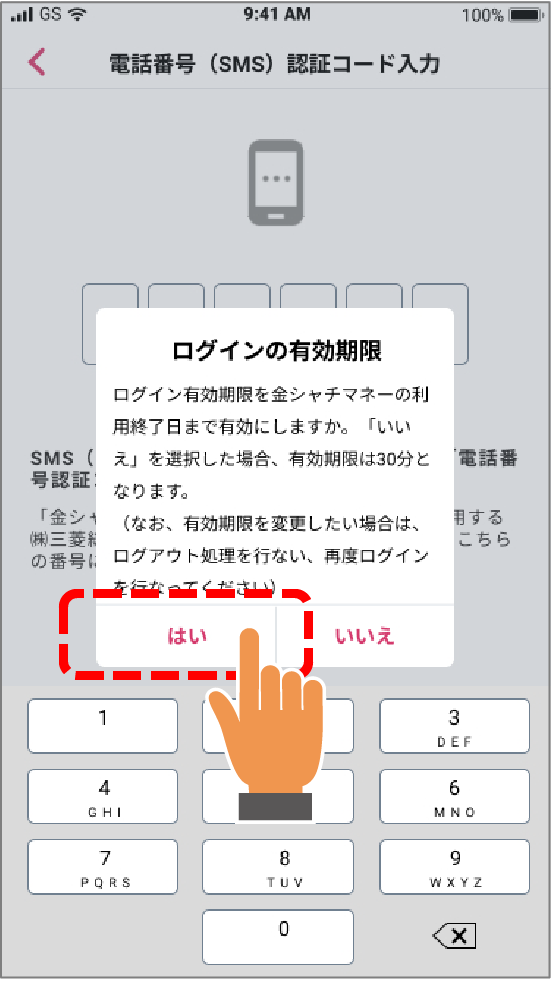
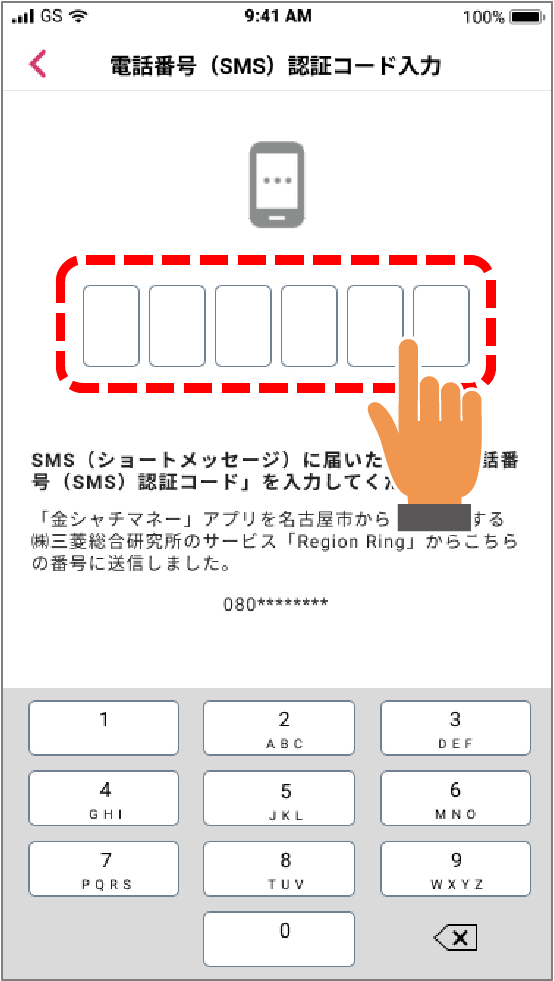
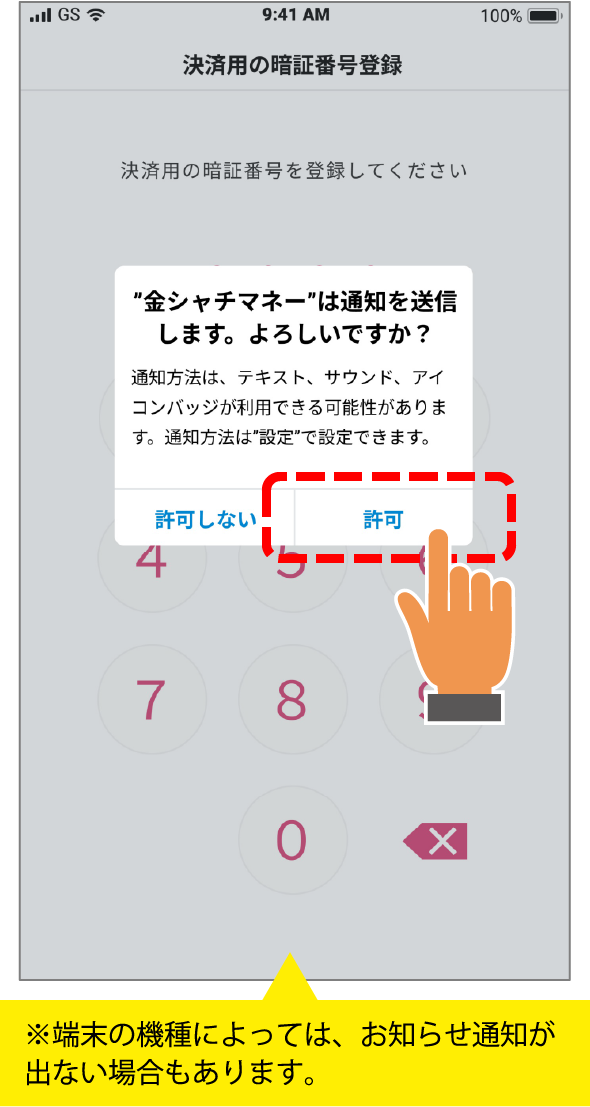
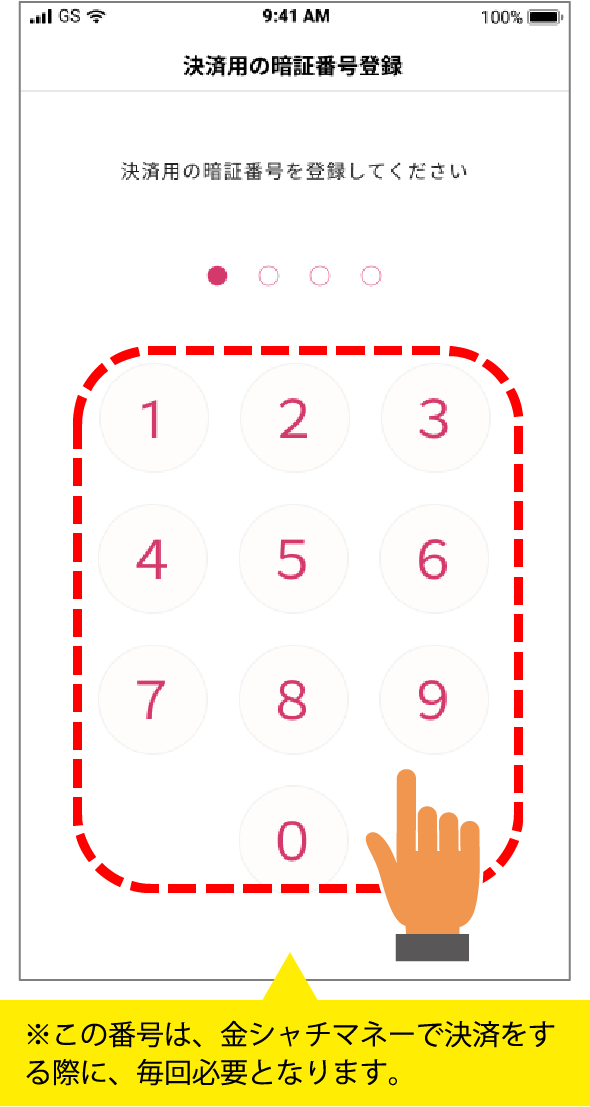
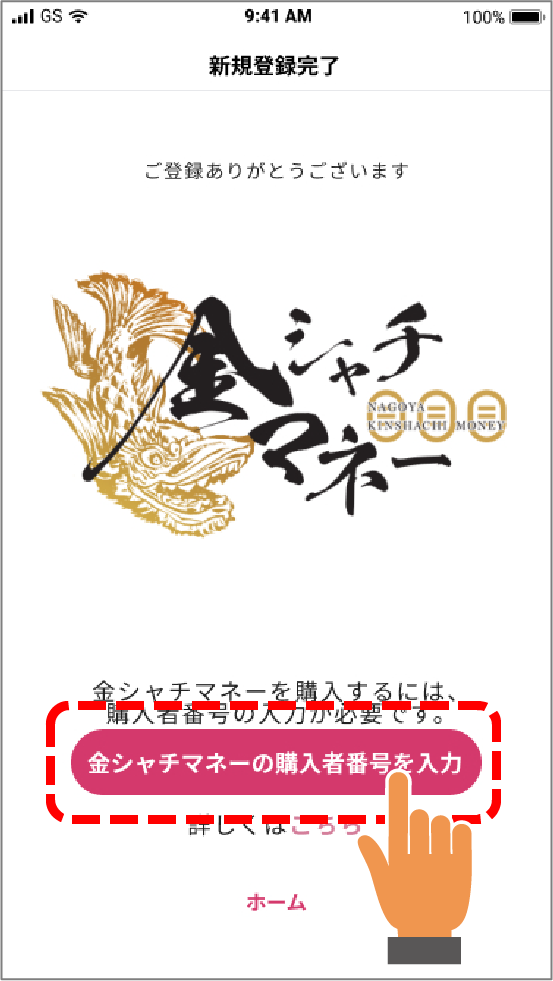
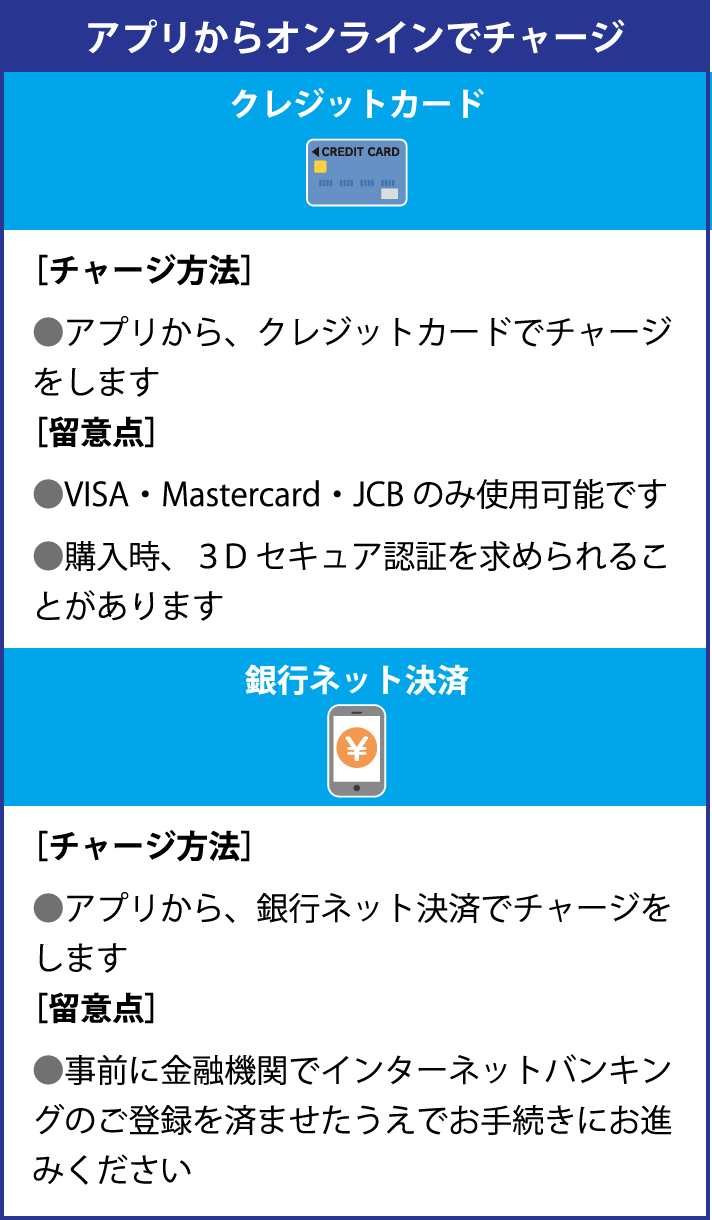
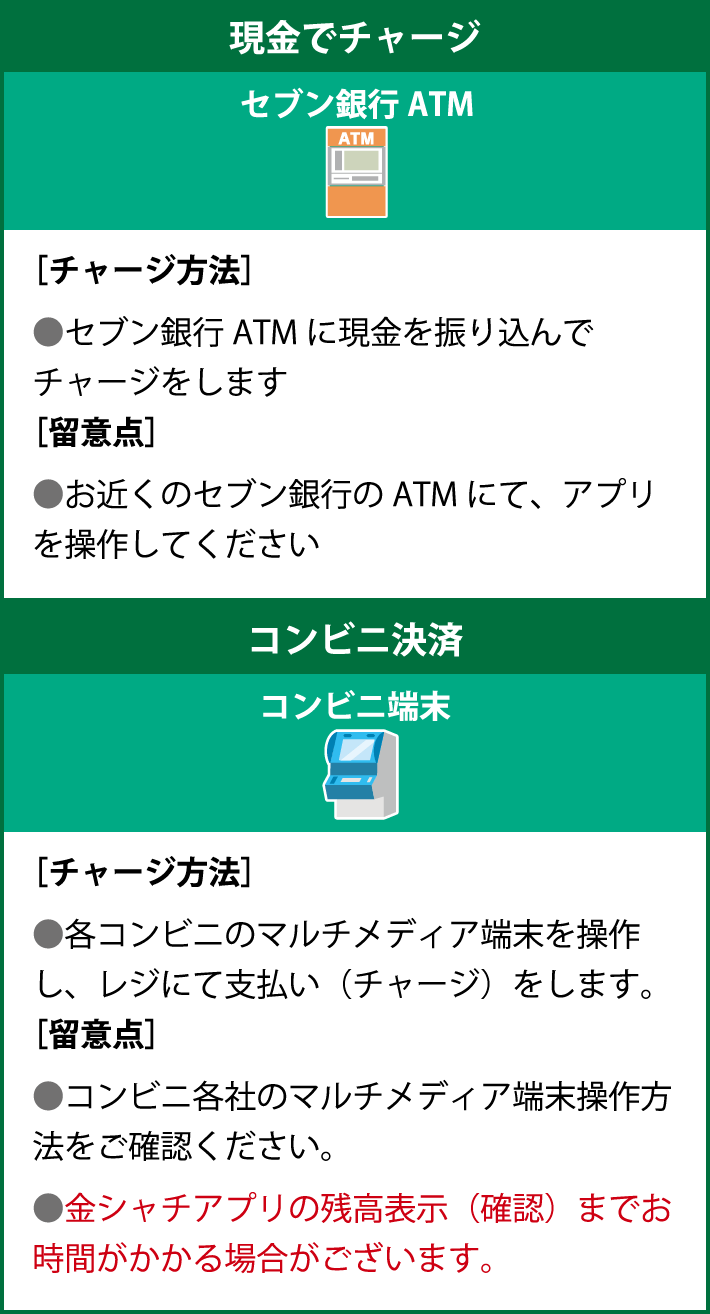
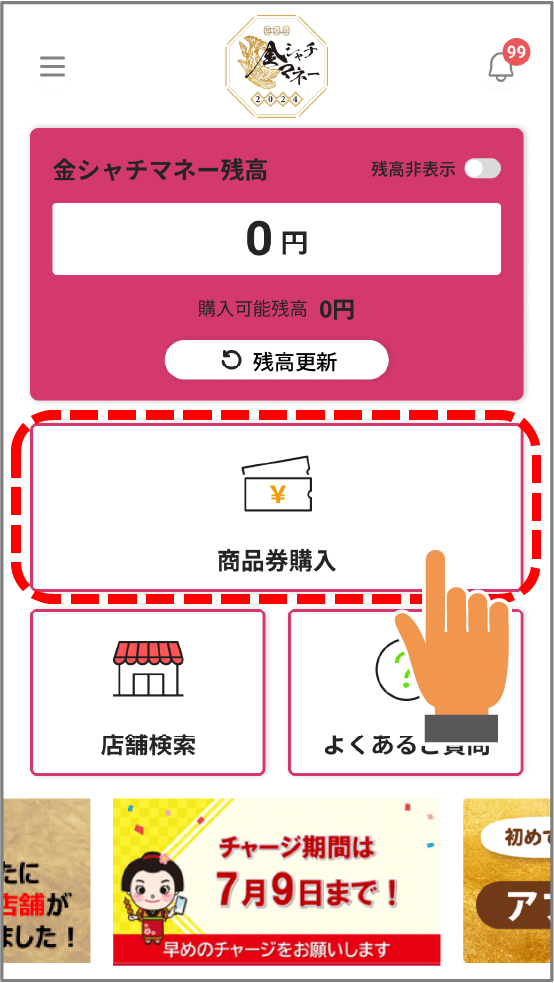
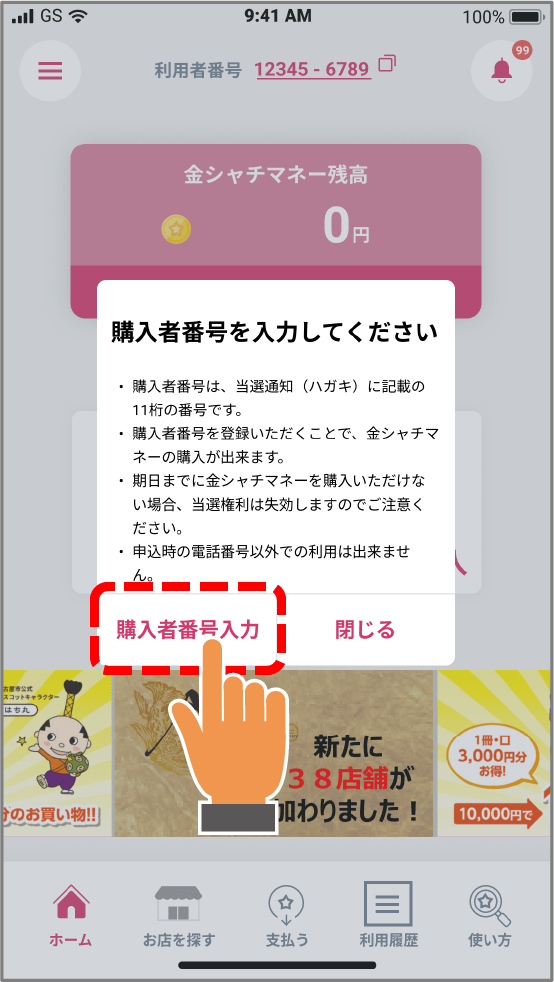
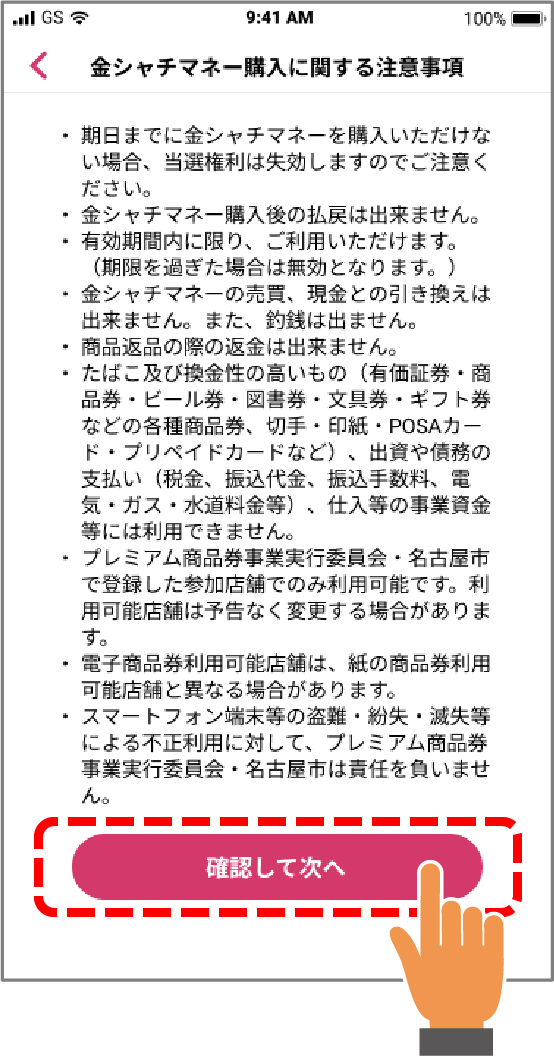
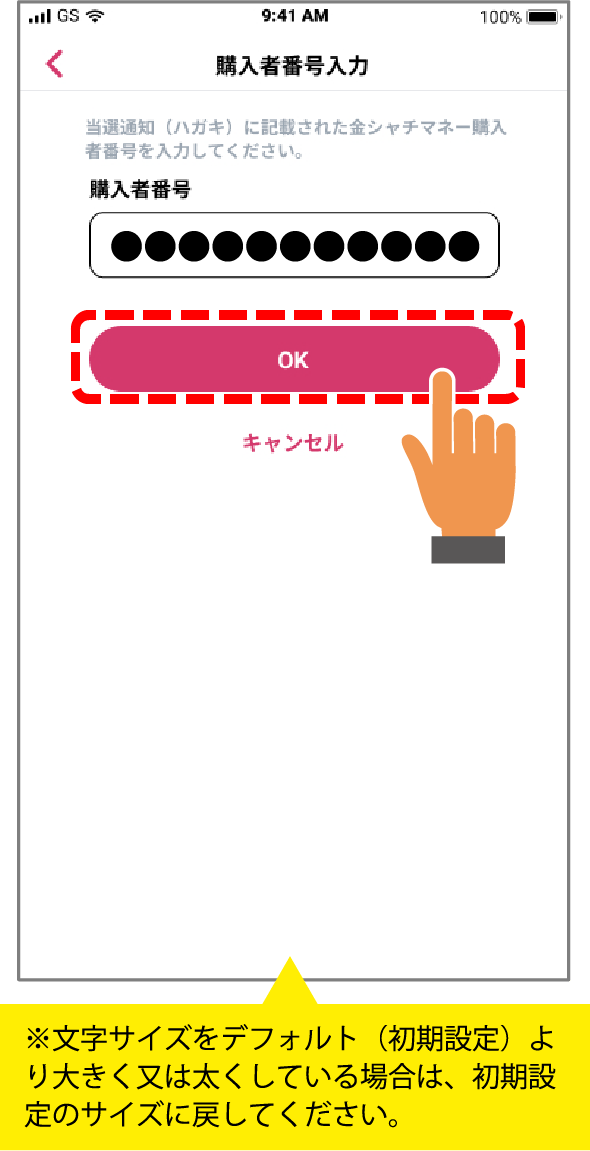
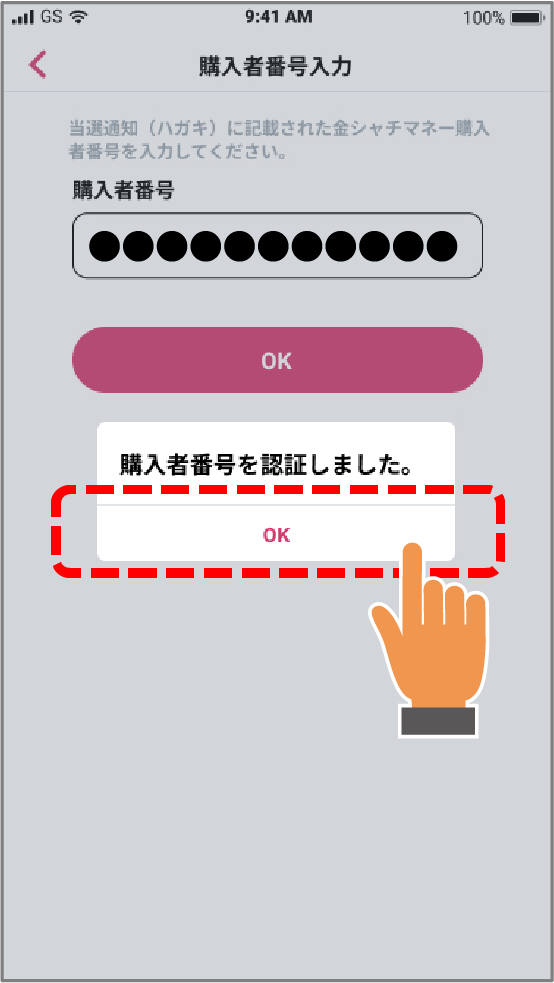
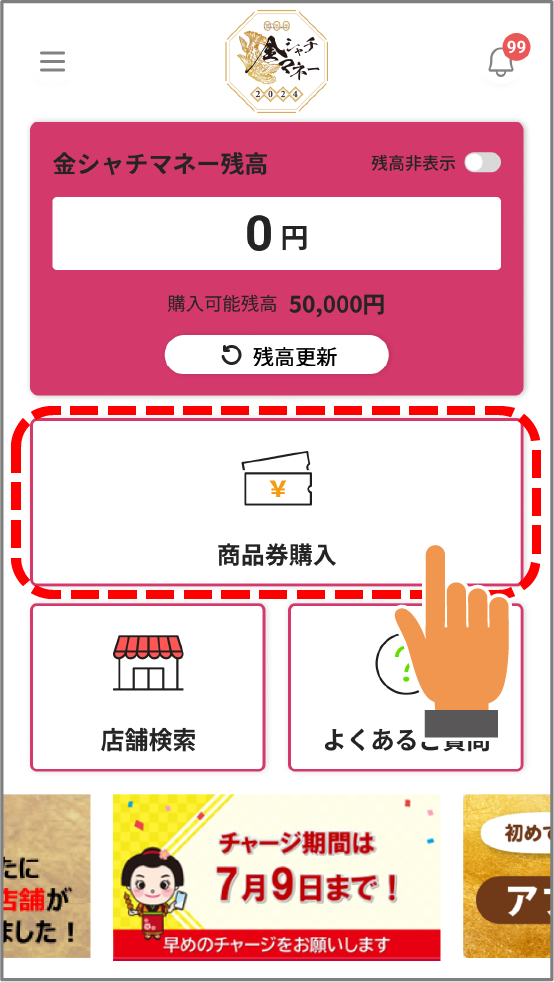
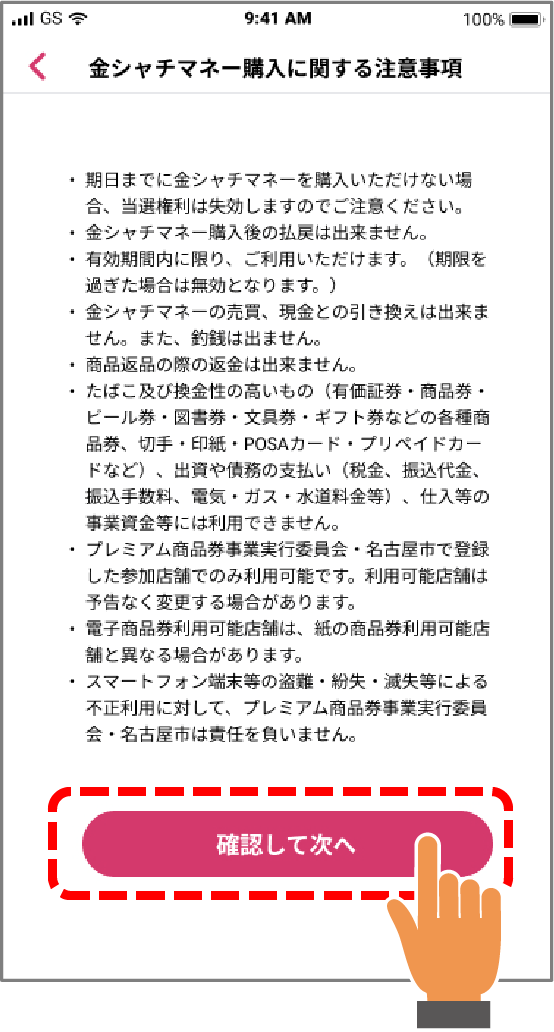
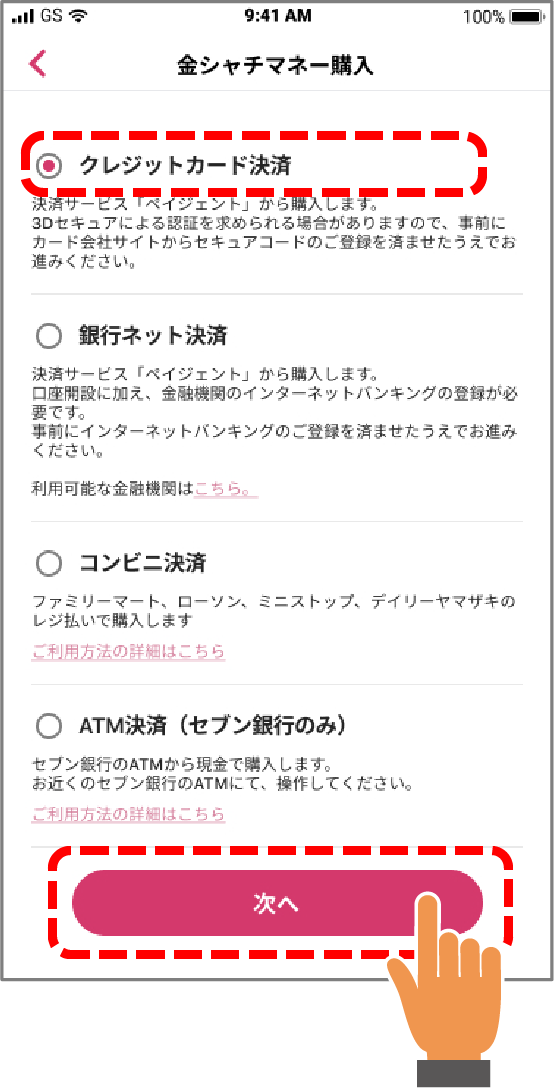
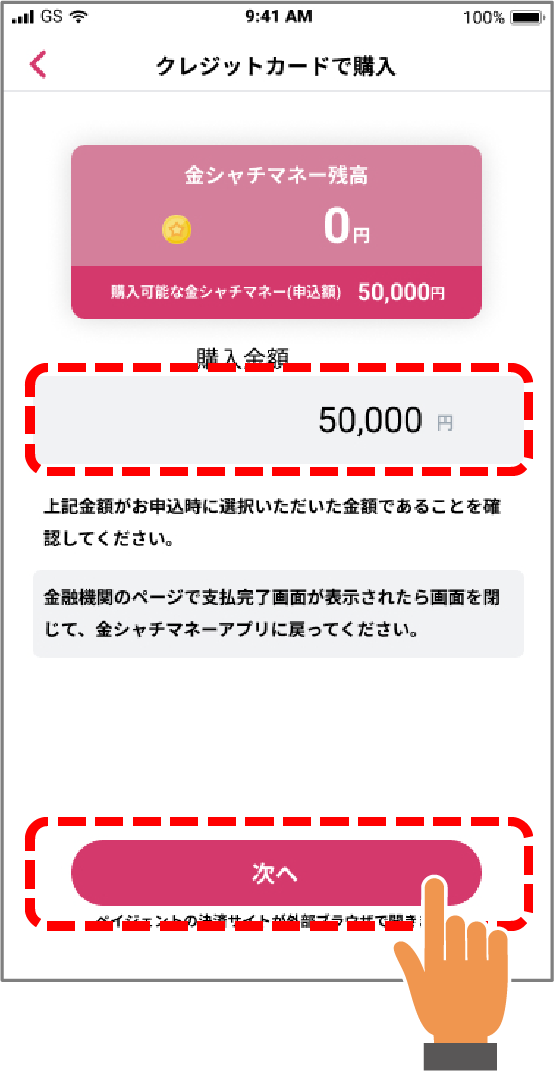
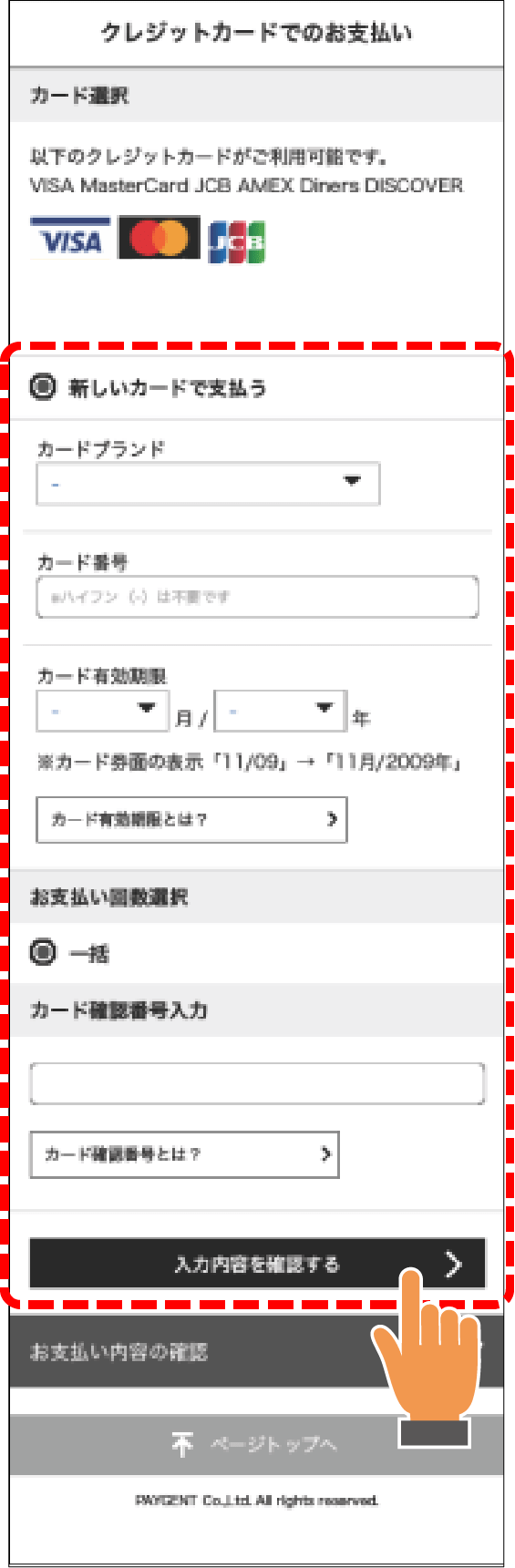
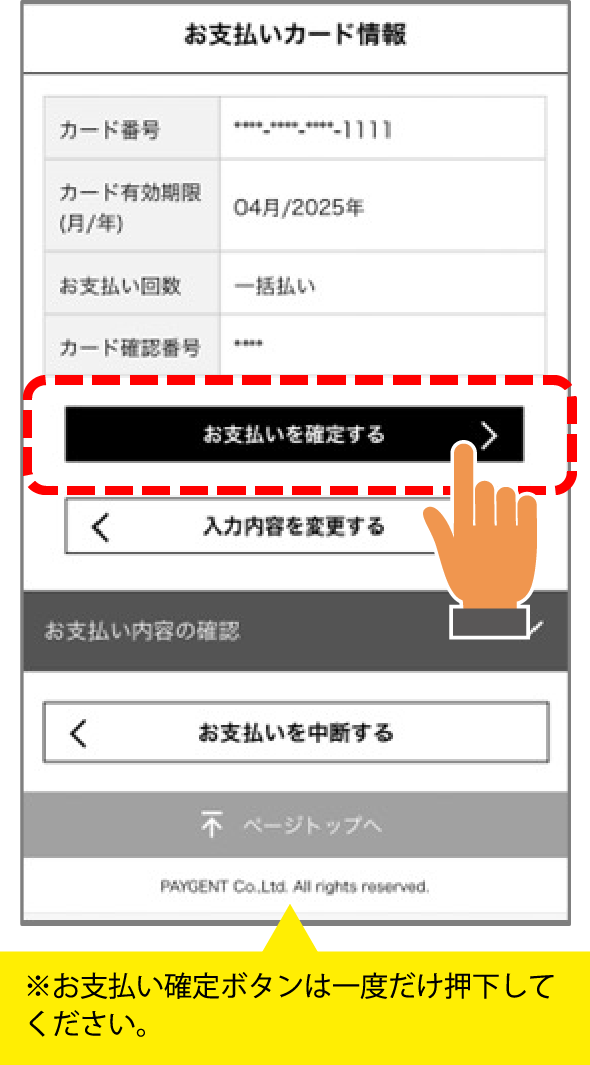
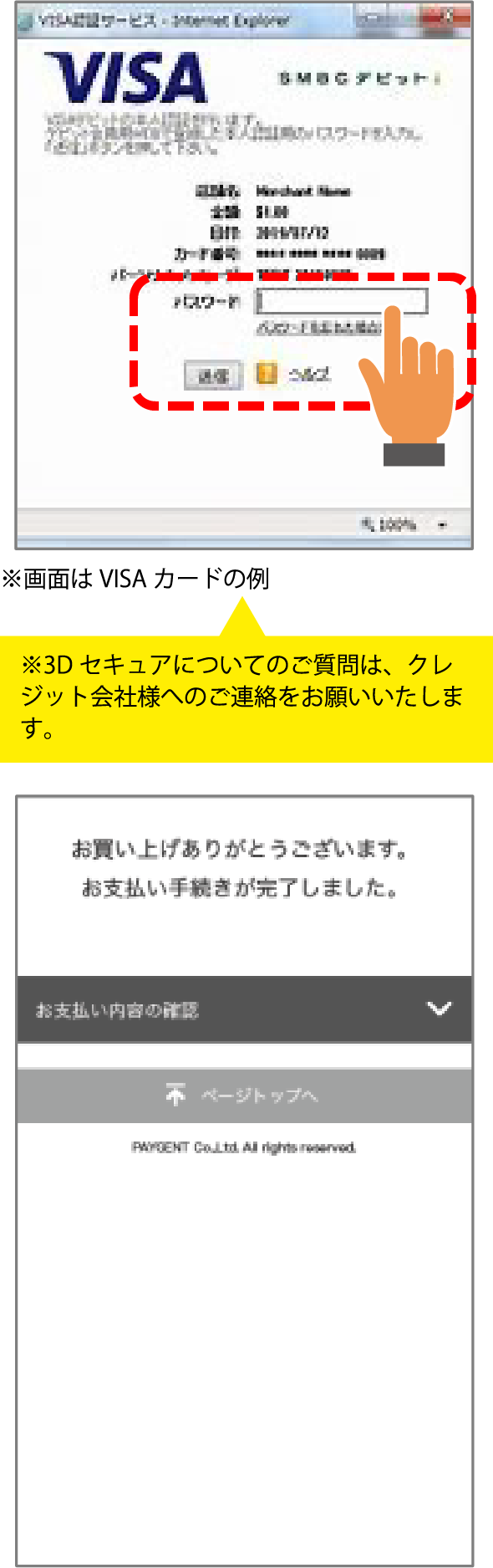
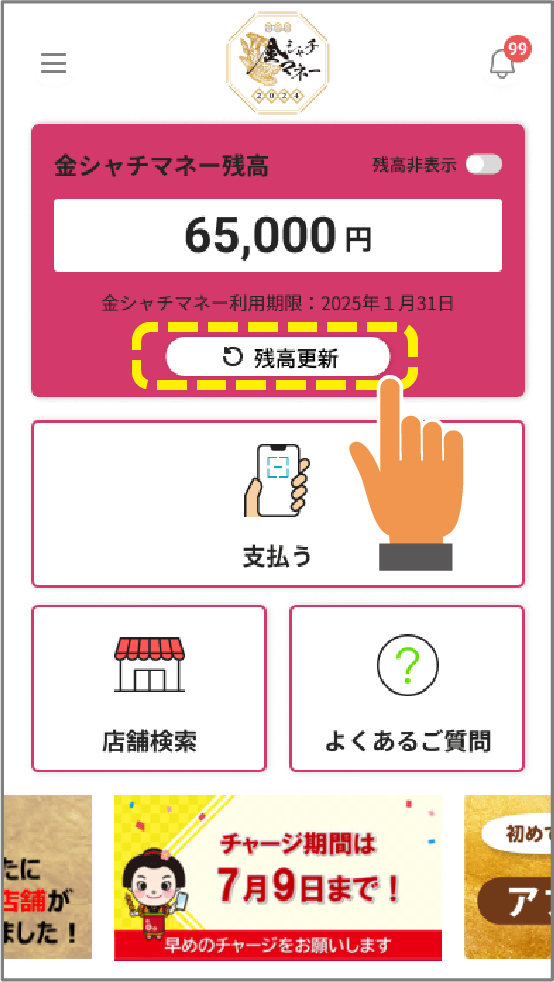
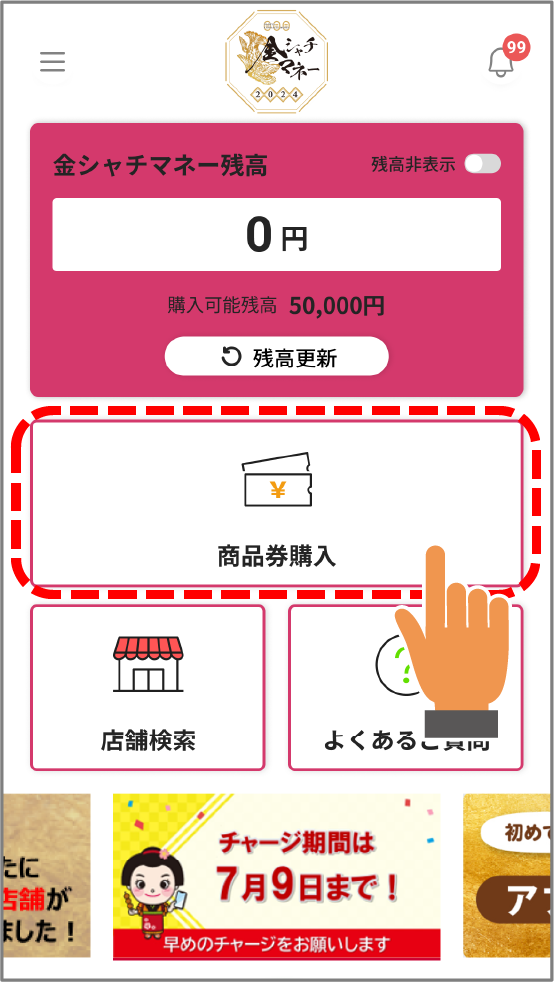
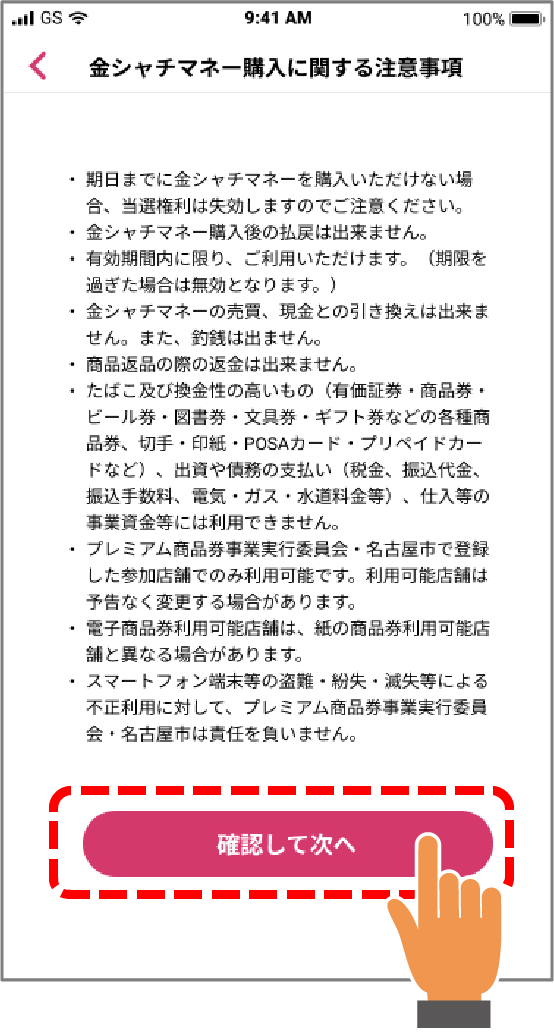
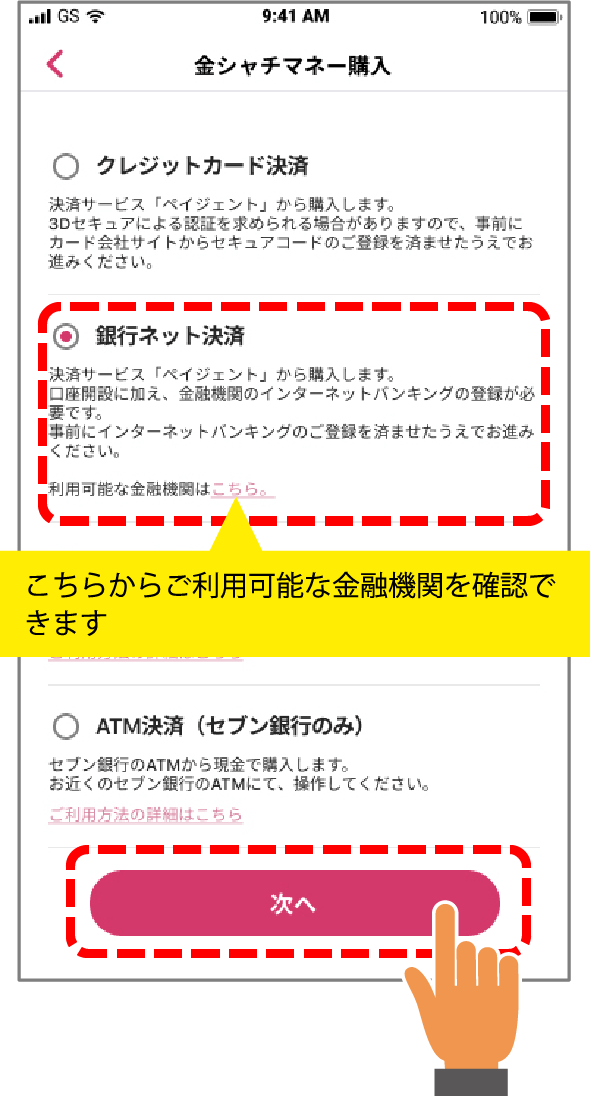
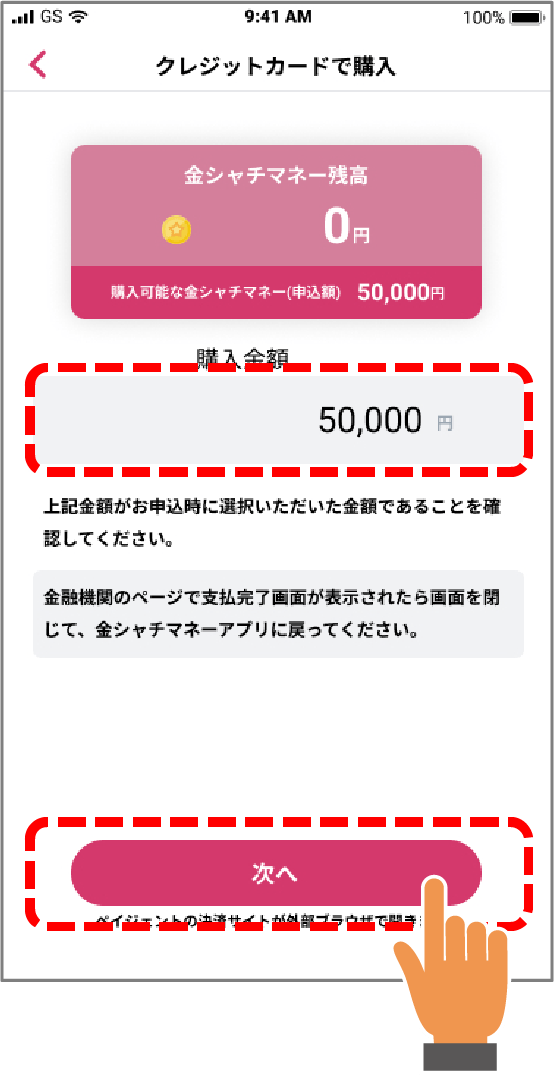
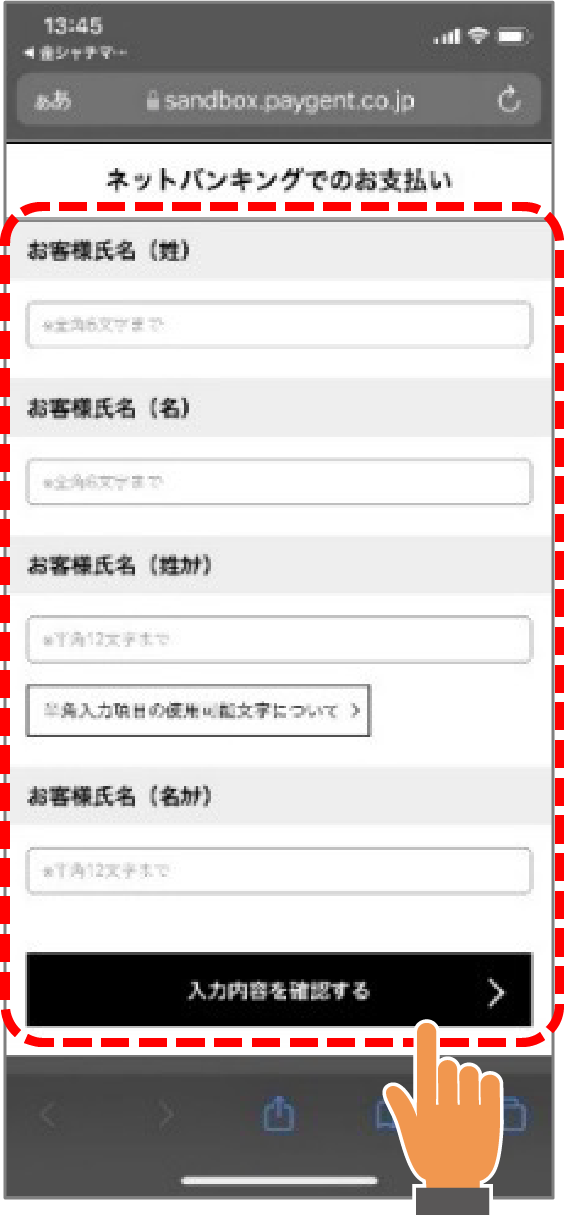
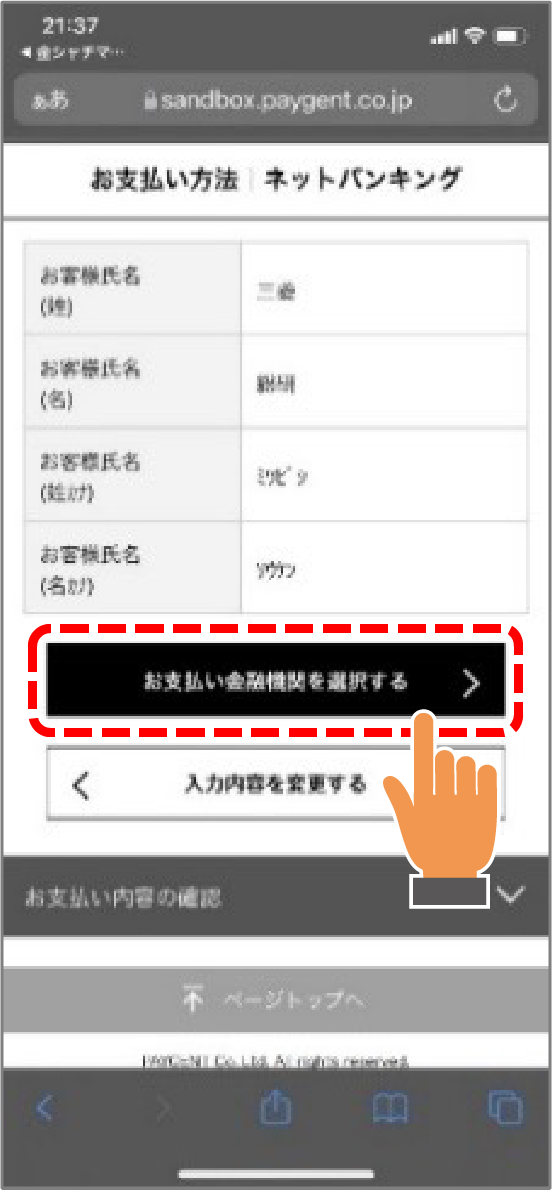
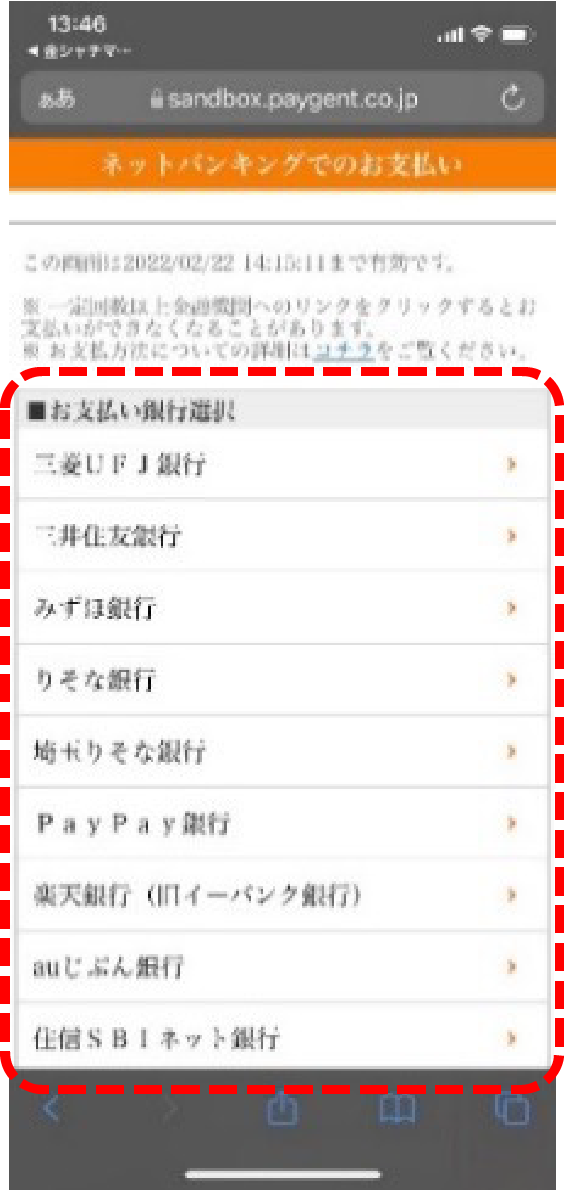
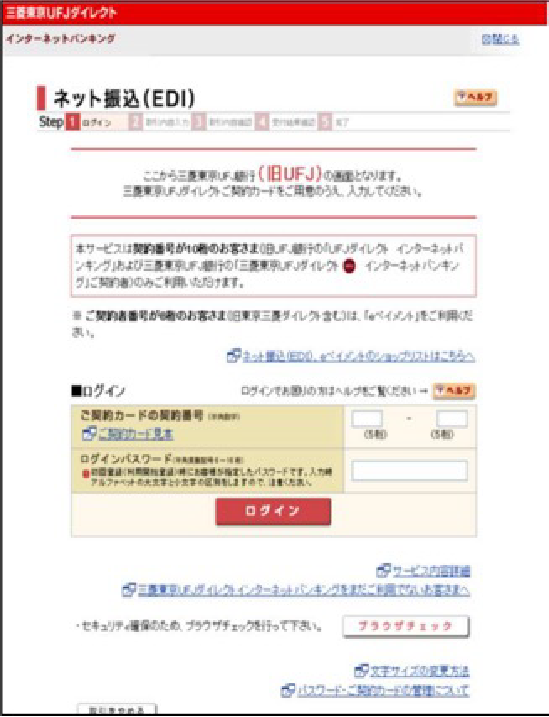
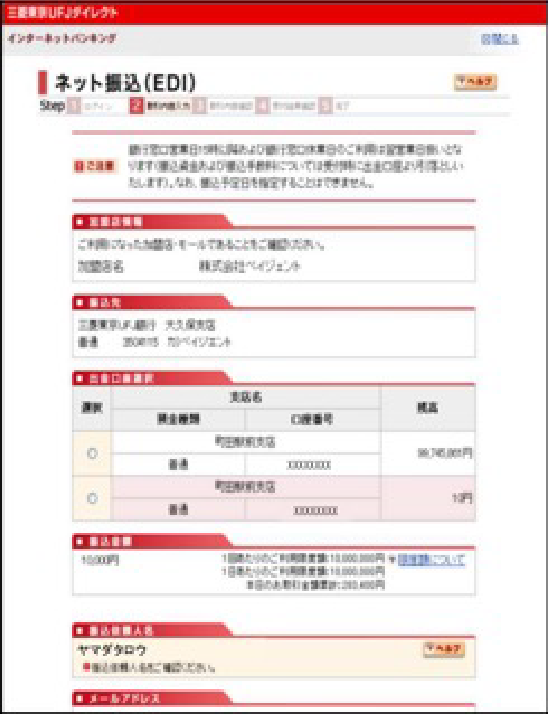

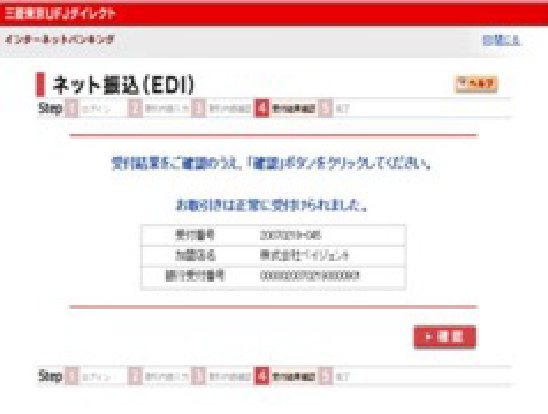
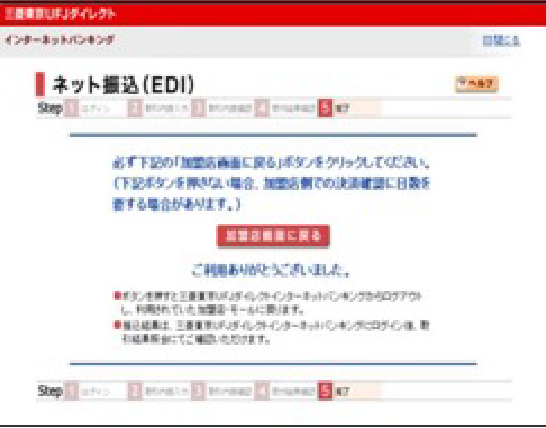
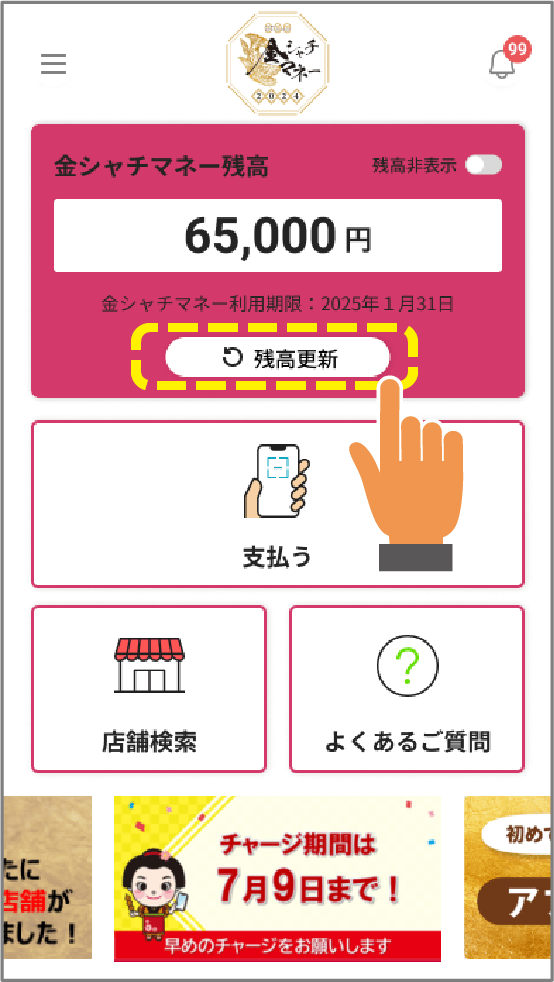
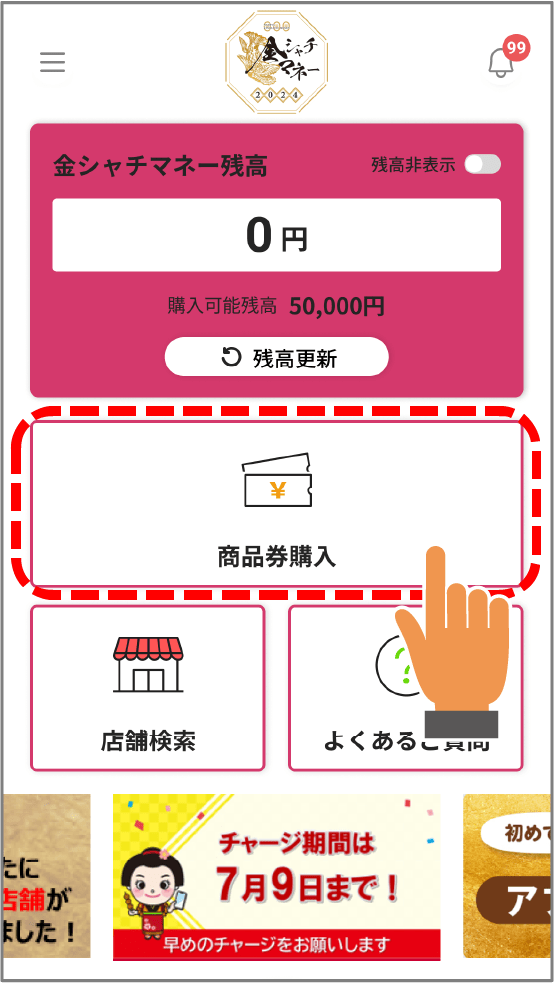

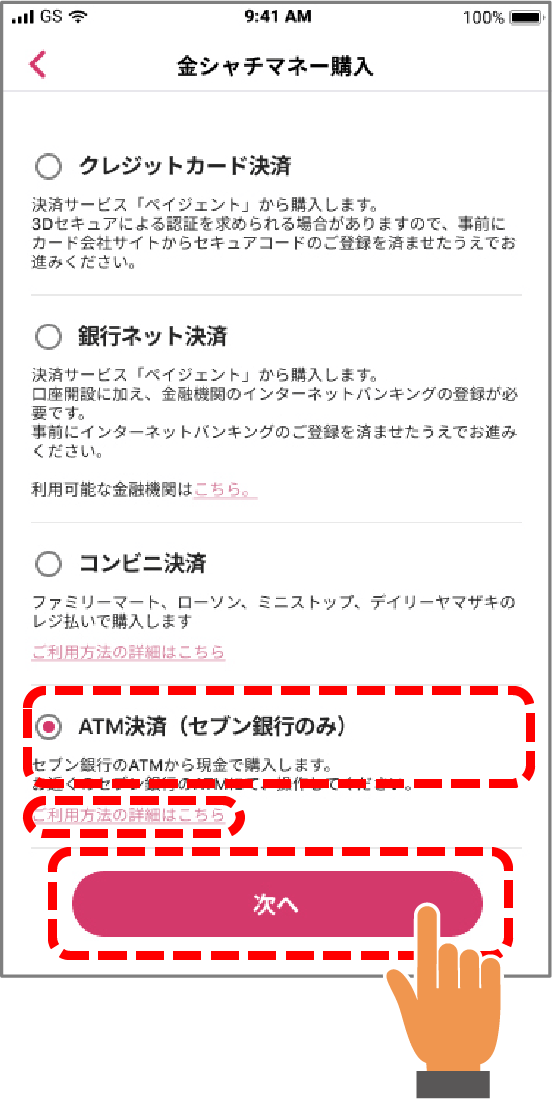
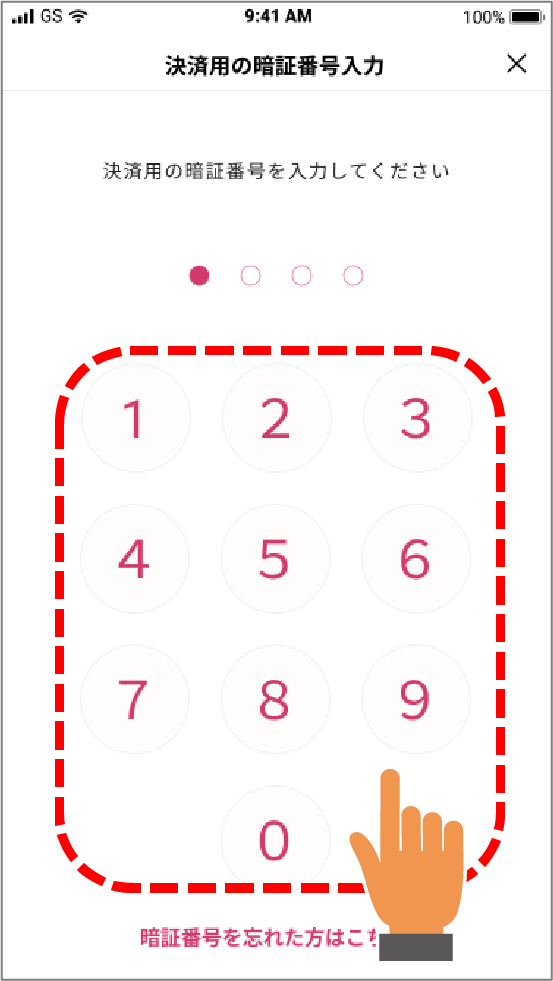
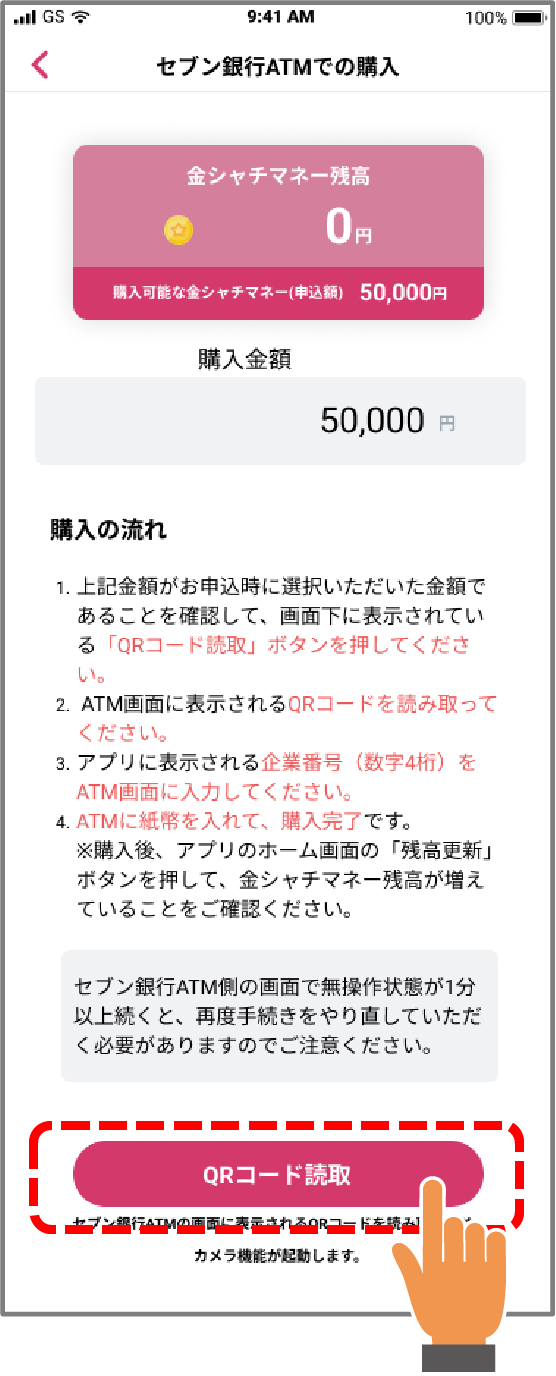
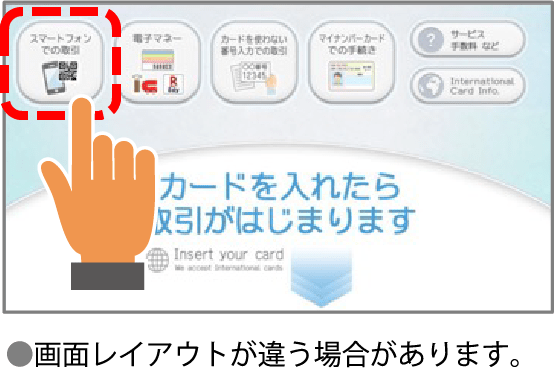
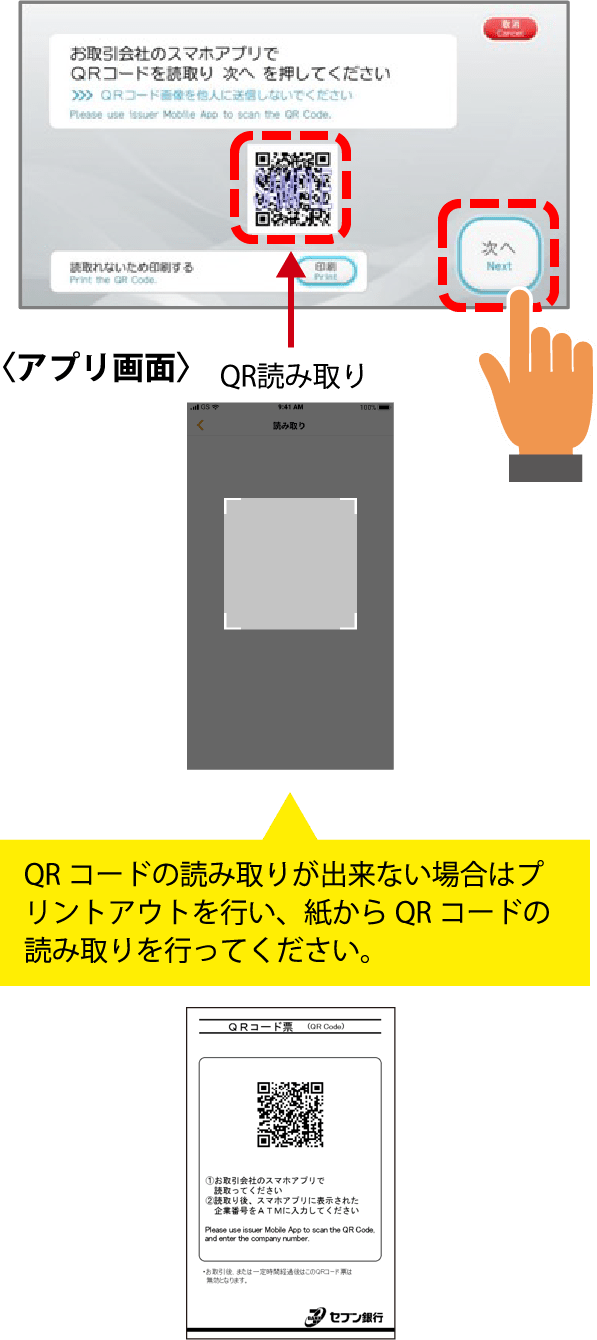
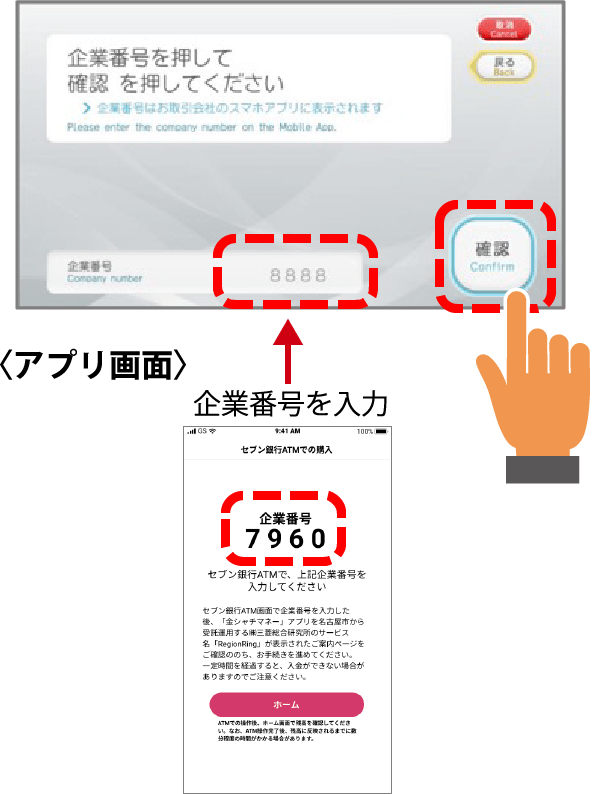
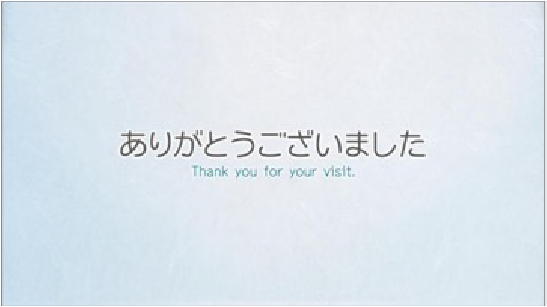
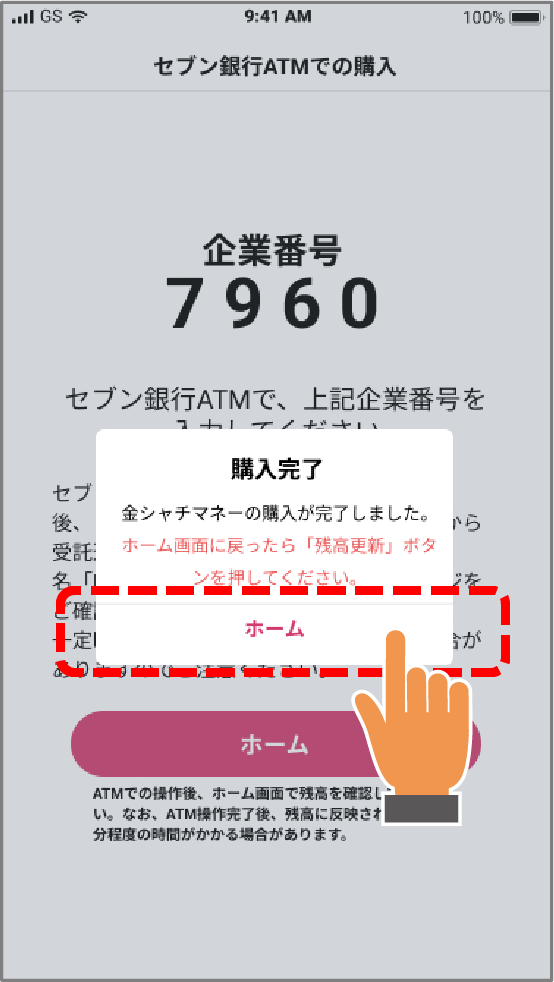
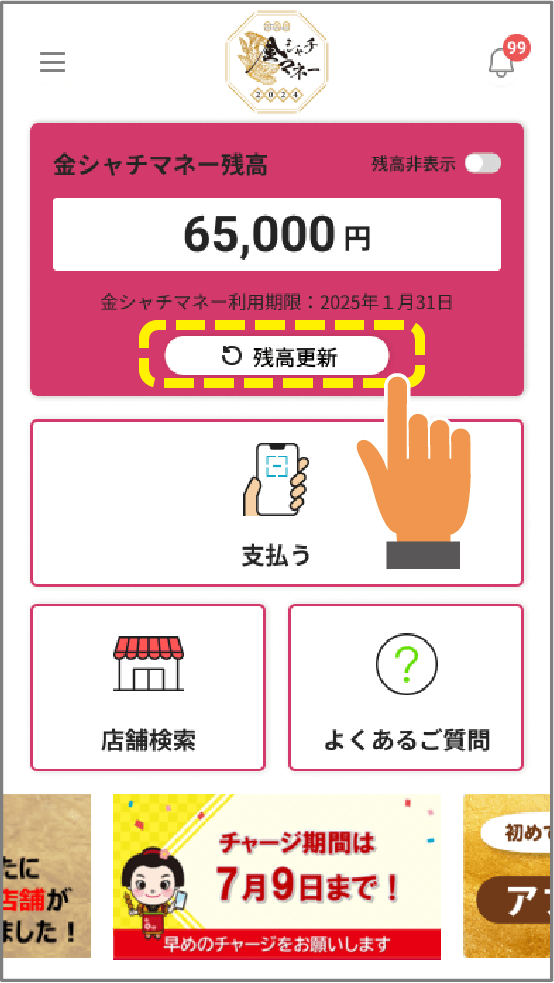
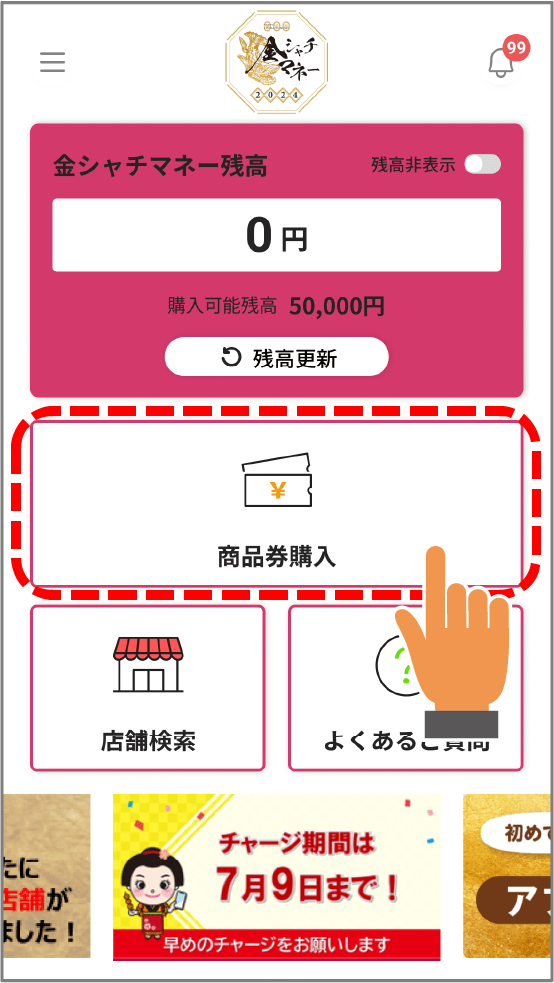
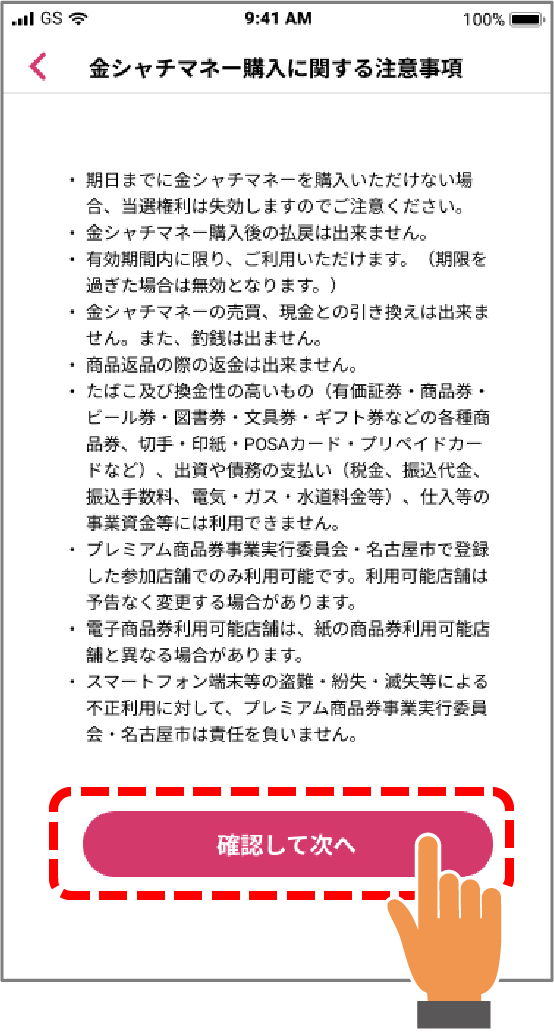
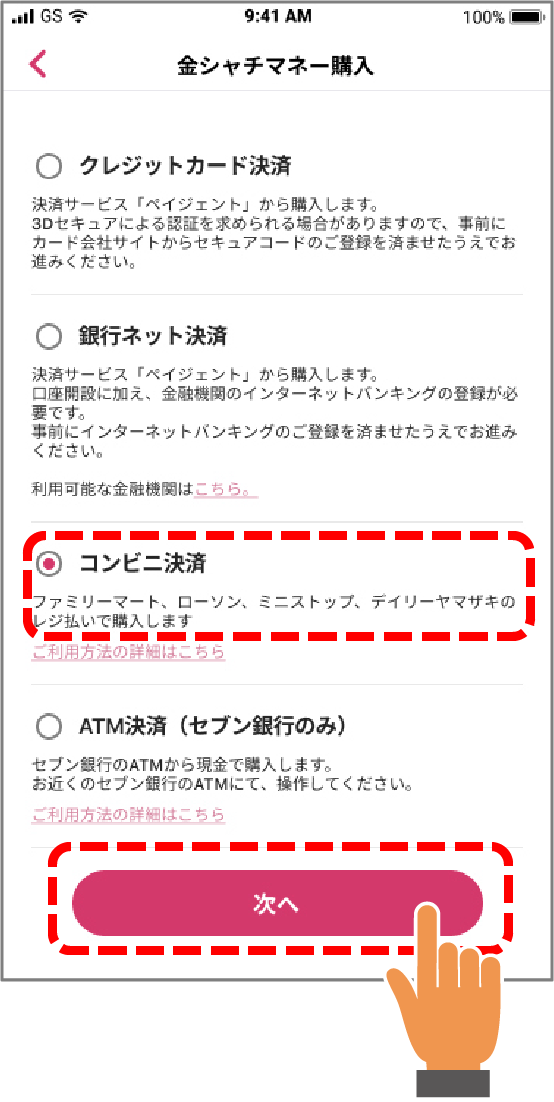
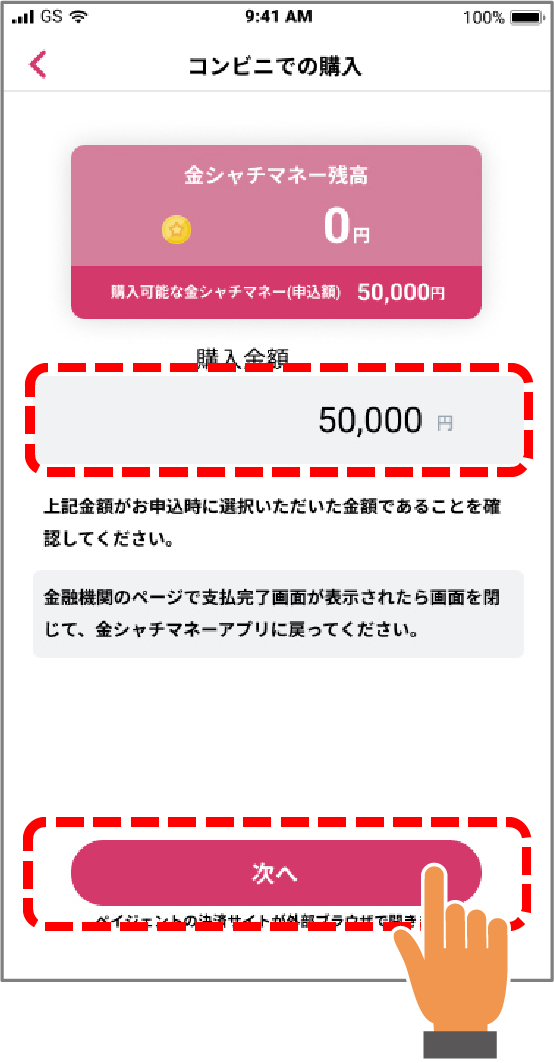
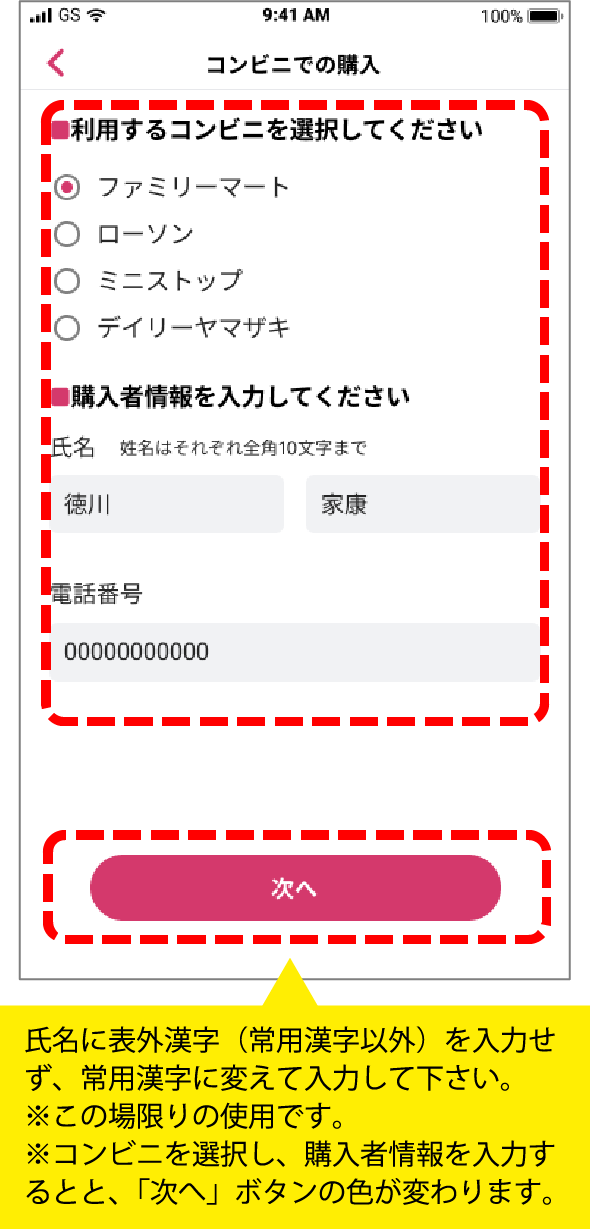
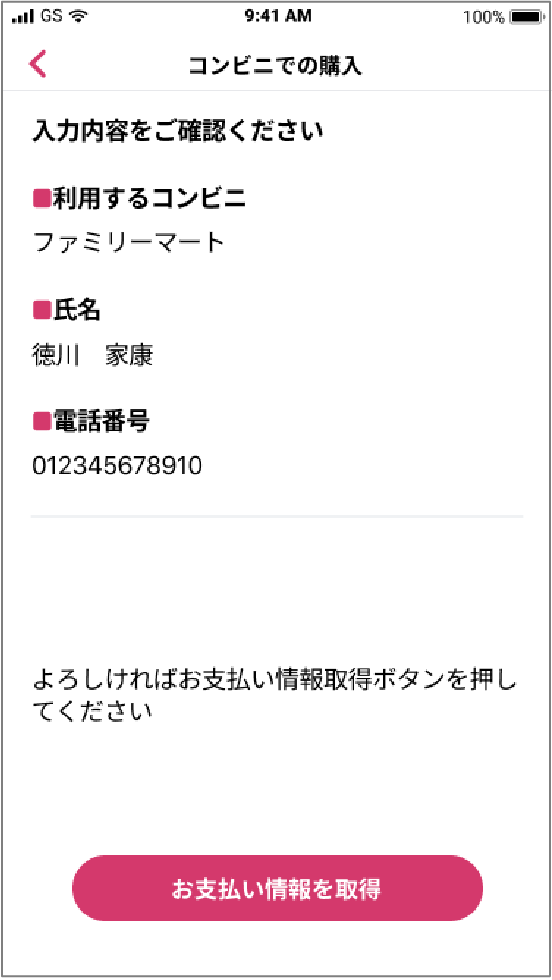
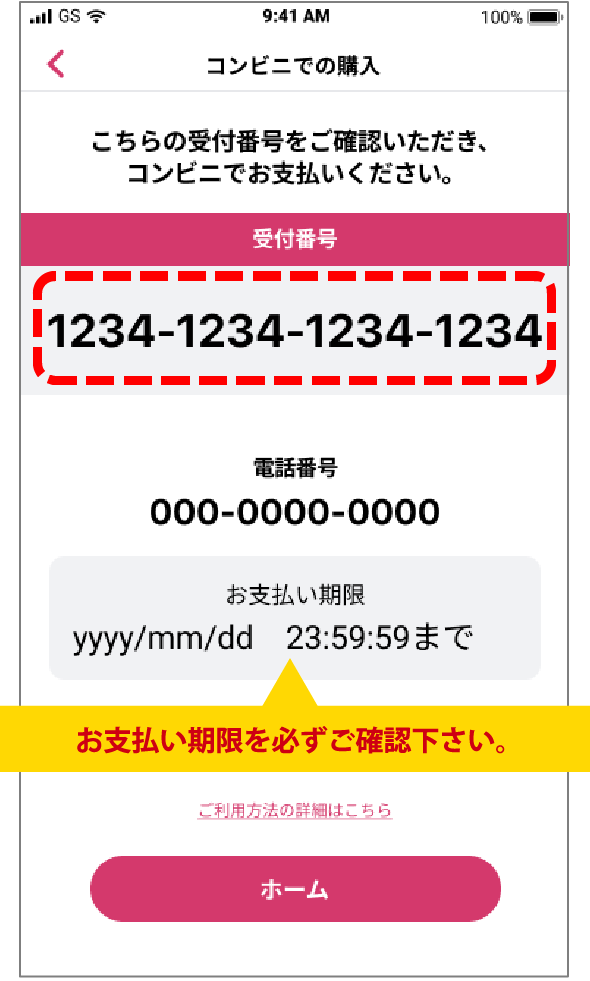
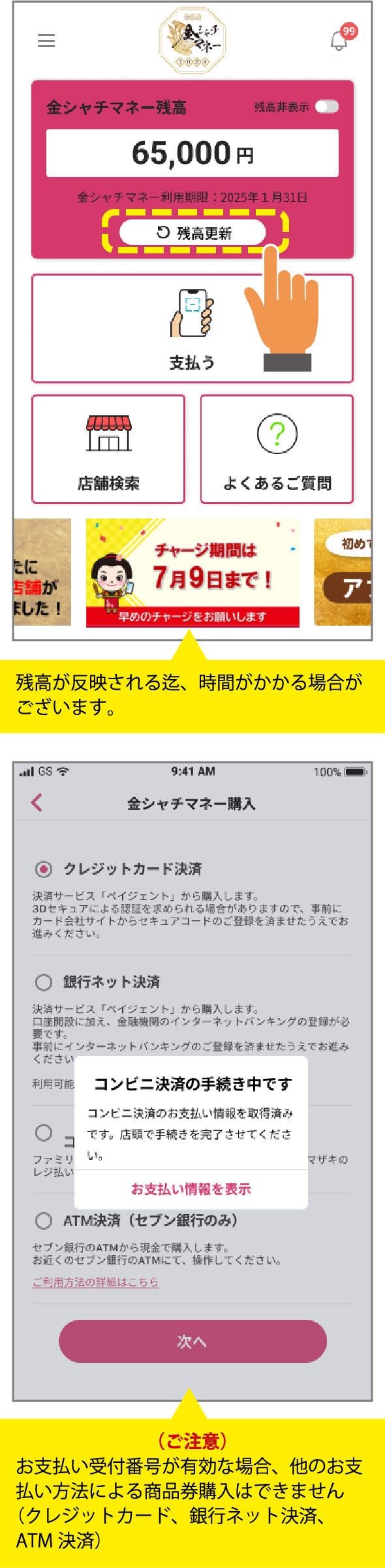

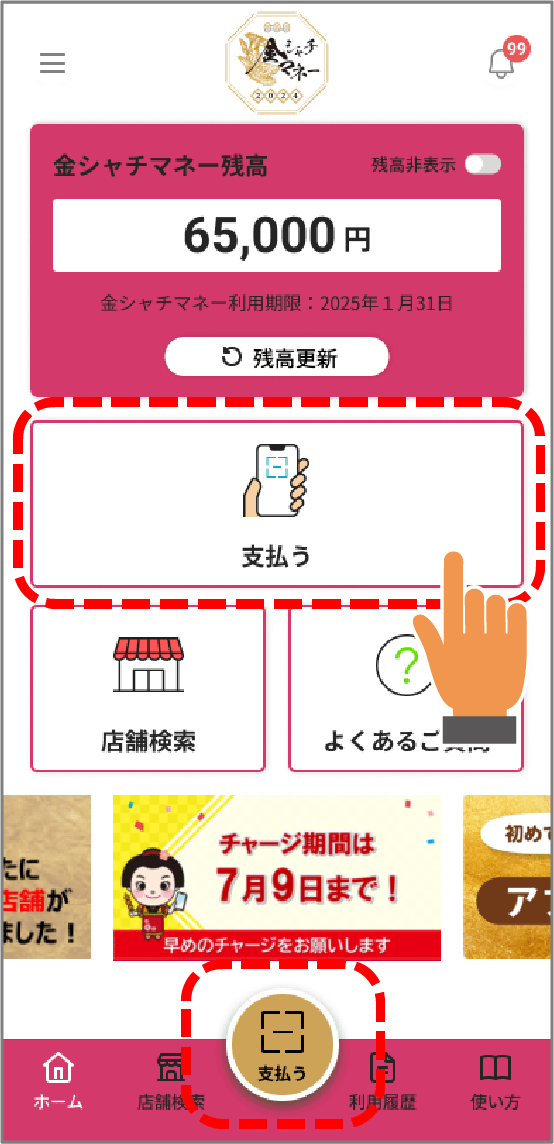
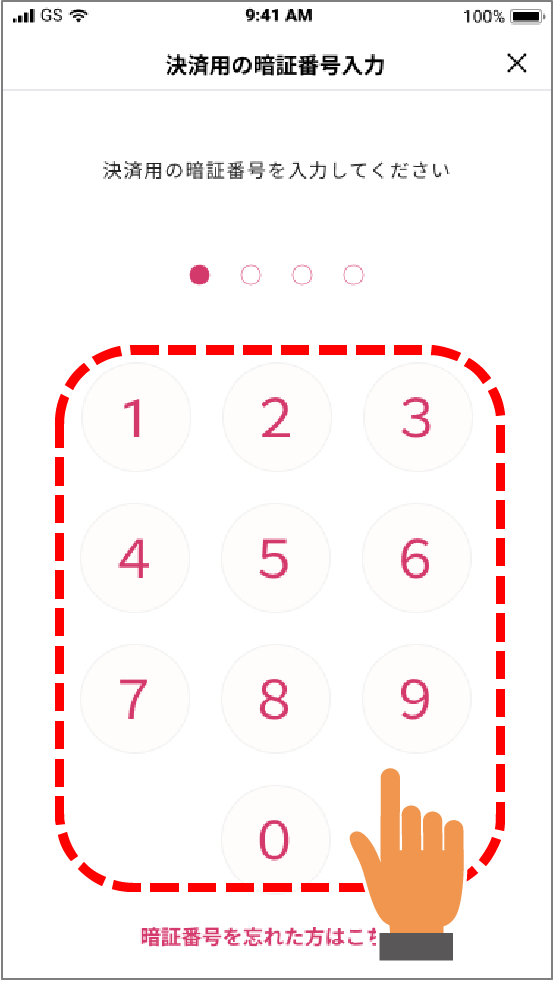
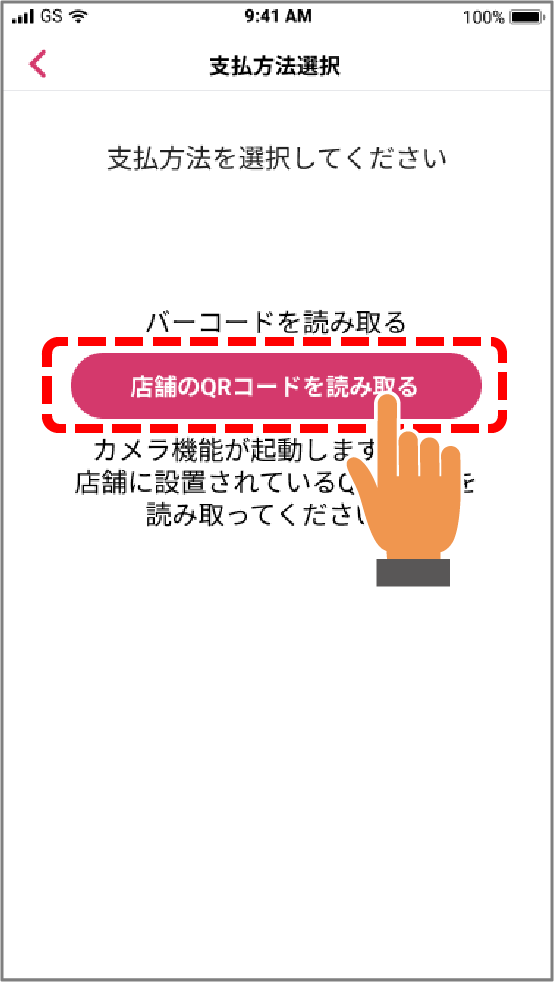
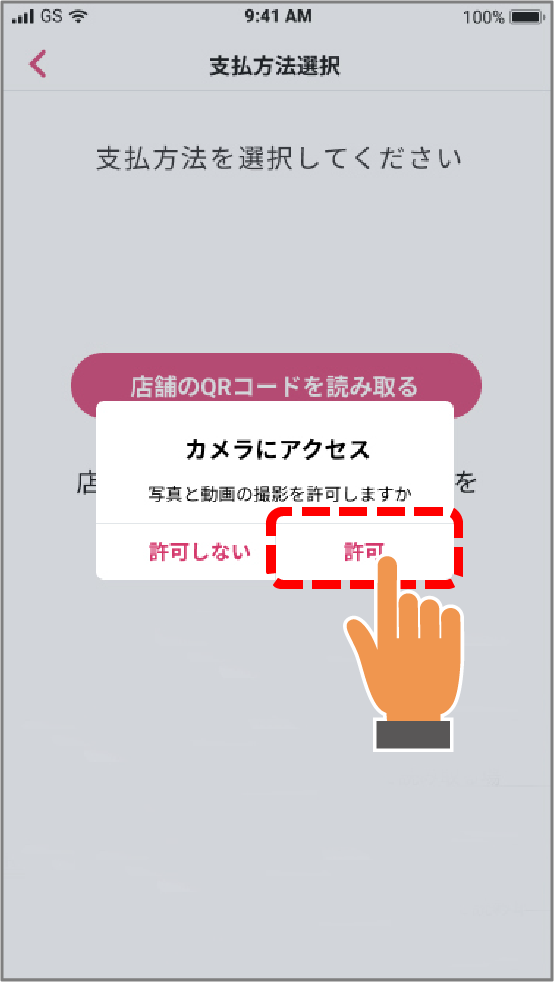

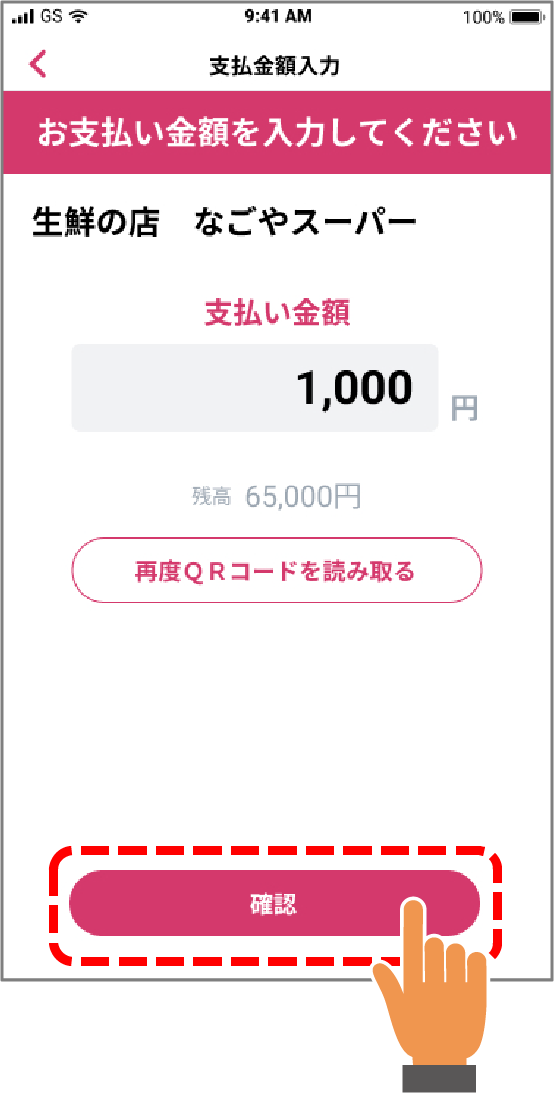

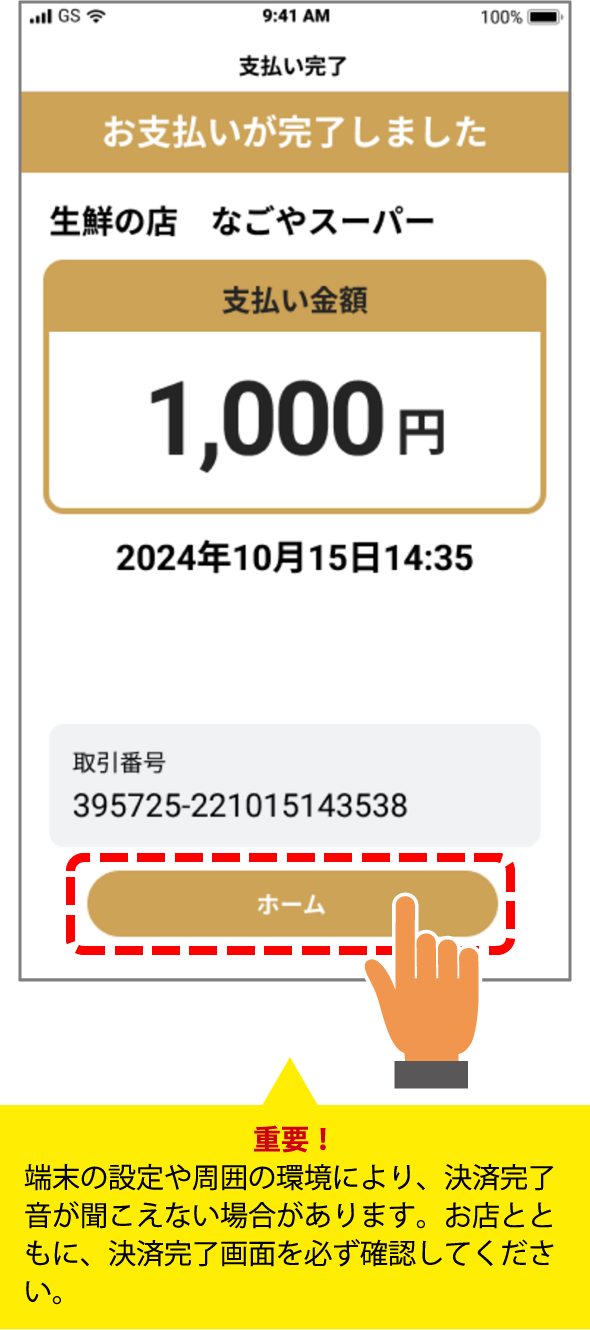
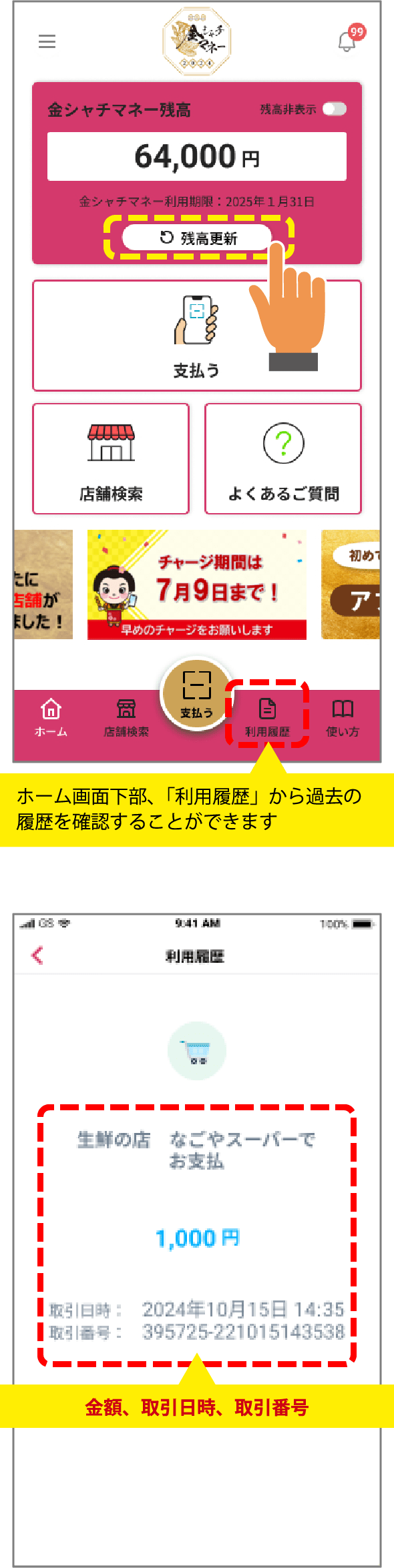
❶お近くの店舗検索を行う場合は、GPSをONにしてください。
❷店舗検索機能の地図を移動させるには、指2本での操作をお願いします。指1本での操作の場合、画面がグレーアウトし、注意書きが表示されます。
❸店舗情報、又は、取り扱い商品券の種類が変更する場合がございます。
❹アプリの店舗検索画面を開いたまま時間が経過すると、店舗情報の更新がされない場合がございます。
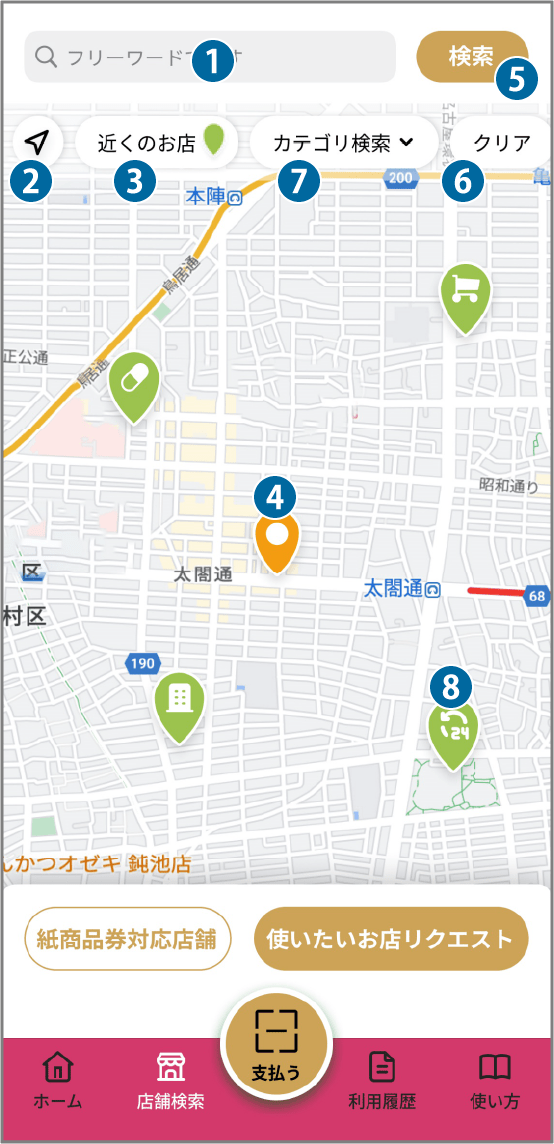
❶購入したい品目、行きたい店舗名、場所、駅名、食べたい料理名などを具体的に記入すると、目的に沿った店舗(施設名)が選択されます。
★フリーワードに何も入れずに検索ボタンを押すと、取扱店舗一覧が表示されます。
❷現在地に戻る時にはこちらを押します。
❸お近くの金シャチマネー取扱い店舗が、ピン(カテゴリー別)で表示されます。
❹ご利用者様の現在地です。
❺検索ボタンを押すと、条件にあった店舗が一覧で表示されます。
★検索ボタンを押すと「地域選択」が出来るようになります。同時にカテゴリー選択もご利用可能です。
❻検索もしくは店舗を選択した後、表示を元に戻したい場合に使用します。
❼行きたい店舗の業種(カテゴリー)を選択する事が出来ます。
❽アプリ取扱店舗がカテゴリのアイコンピンで表示されます。(デザインは以下の通り)
※「使いたいお店リクエスト」は終了いたしました。